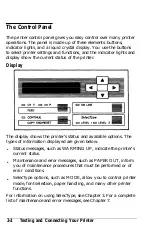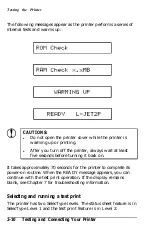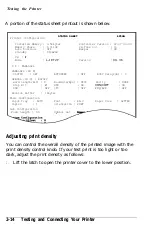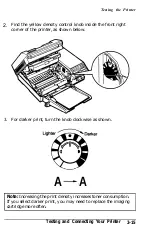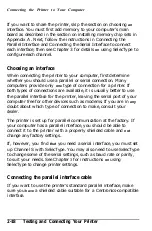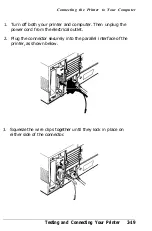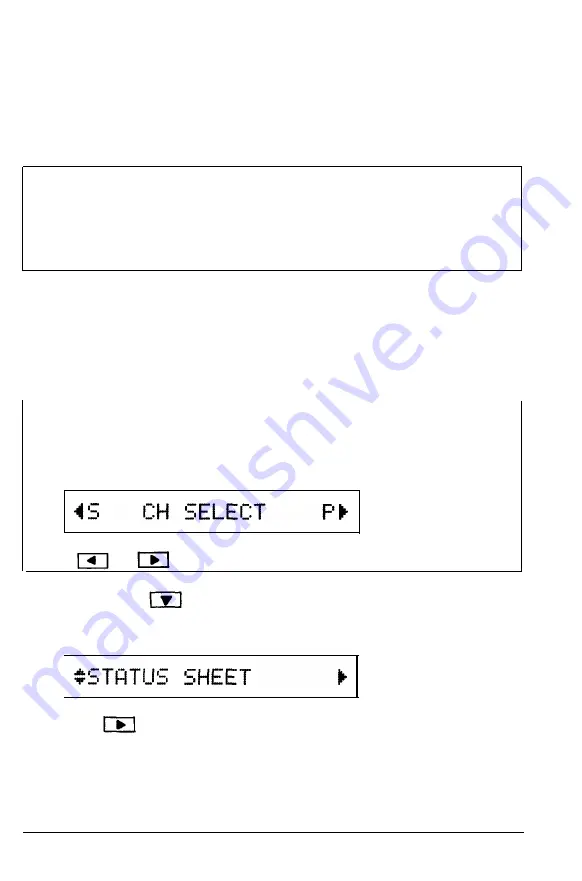
Testing the Printer
Printing a status sheet
In addition to the test print patterns, you can print a status sheet
that lists printer settings for your selected channel.
Note: The status sheet prints the printer’s current settings. If
you change the macro number setting for the LOAD MACRO
option in the SYSTEM CONFIG submenu, the status sheet
prints out the new macro settings. MACRO 0 is the factory
default setting.
Follow these steps to print the status sheet:
1.
Make sure that your printer is plugged in and the power is on.
2. Press
SelecType
once to enter SelecType Level
1.
Note:
If you have used SelecType before, and if the printer is
set up to use both channels, the following option appears on the
display:
Press or to choose your channel, then go on to step 3.
3. Hold down until STATUS SHEET appears on the
display.
4. Press to print the status sheet.
Testing and Connecting Your Printer
2-13
Содержание EPL-7000
Страница 1: ......
Страница 2: ......
Страница 24: ...Finding a Place for the Printer Lower position 45 Upper position 70 Setting Up the Printer 1 5 ...
Страница 280: ...HP Emulation Mode PcMultilingual Appendix B B 5 ...
Страница 281: ...HP Emulation Mode ECMA94 Latin 1 Set B 6 Appendix B ...
Страница 286: ...HP Emulation Mode HP IBM US Set Symbol Set ID 10U IBM US IBM DN Appendix B B 11 ...
Страница 322: ...V Ventilation grill 6 15 W Weight paper 8 4 printer 8 7 Where to get help 9 Word processors 5 5 IN 6 Index ...
Страница 328: ......
Страница 329: ......
Страница 330: ...EPSON AMERICA INC 20770 Madrona Avenue Torrance California 90503 EPSON Printed in Japan 91 09 3 ...