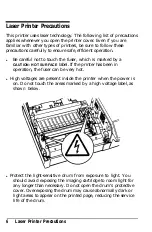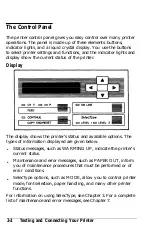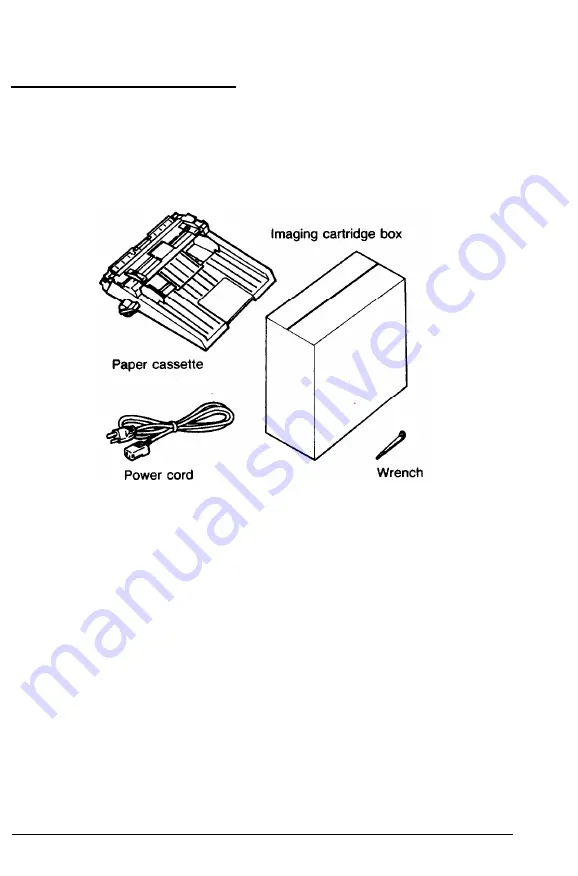
Assembling the Printer
Before you can use the printer, you need to install a few important
parts. Make sure your printer is at its operating location before
you install the parts.
Installing the cleaning pad
The first component
that
you need to install is the cleaning pad.
It is packaged inside
the
imaging cartridge box. The felt cleaning
pad cleans the surface of
the
fusing roller, which fixes toner onto
the paper.
Setting Up
the
Printer
1-11
Содержание EPL-7000
Страница 1: ......
Страница 2: ......
Страница 24: ...Finding a Place for the Printer Lower position 45 Upper position 70 Setting Up the Printer 1 5 ...
Страница 280: ...HP Emulation Mode PcMultilingual Appendix B B 5 ...
Страница 281: ...HP Emulation Mode ECMA94 Latin 1 Set B 6 Appendix B ...
Страница 286: ...HP Emulation Mode HP IBM US Set Symbol Set ID 10U IBM US IBM DN Appendix B B 11 ...
Страница 322: ...V Ventilation grill 6 15 W Weight paper 8 4 printer 8 7 Where to get help 9 Word processors 5 5 IN 6 Index ...
Страница 328: ......
Страница 329: ......
Страница 330: ...EPSON AMERICA INC 20770 Madrona Avenue Torrance California 90503 EPSON Printed in Japan 91 09 3 ...