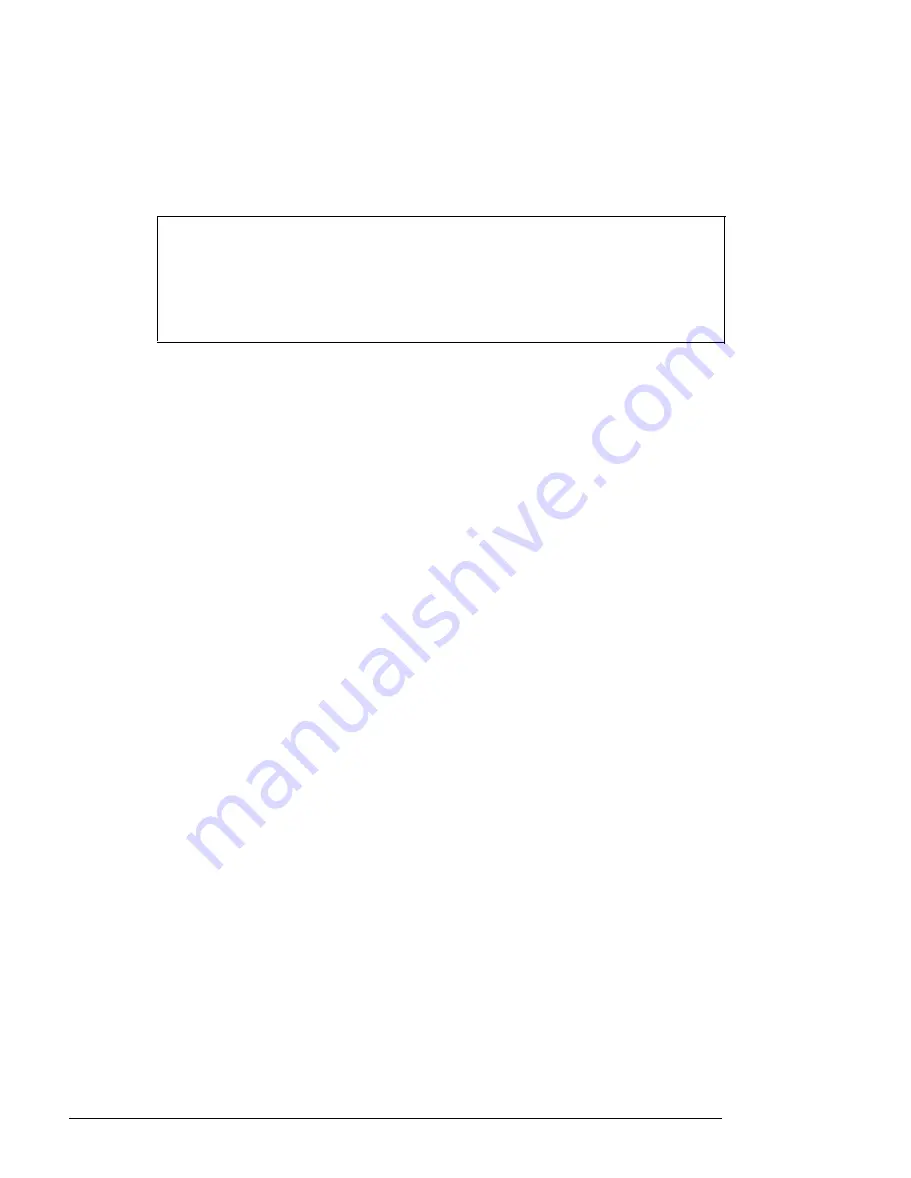
6.
7.
8.
If you are running an application program, see if you need
to set up the program for the type of monitor and display
adapter you have. Also make sure you are using the
appropriate monitor and display adapter for your software.
Note
If your application program requires a monitor that
supports graphics but you have a monochrome monitor,
the results will be unpredictable.
J
If you installed a display adapter card (and did not connect it
to the feature connector on the main system board), you
must set jumper J6 to disable the built-in VGA adapter or
you will not see anything on the screen. See “Changing the
Jumper Settings” in Chapter 2 for instructions.
If you still have difficulty with your monitor, run the Video
adapter diagnostic tests described in Chapter 4. If the
diagnostics program indicates an error, contact the
representative who sold you the monitor.
6-14 Troubleshooting
Содержание Endeavor
Страница 1: ...EPSON Endeavor User s Guide Daily usage options diagnostics and troubleshooting ...
Страница 3: ...EPSON User s Guide a9 This manual is printed on recycled paper and is 100 recyclable ...
Страница 118: ...System diagnostic error messages continued Running System Diagnostics 4 9 ...
Страница 160: ...Environmental Requirements A 6 Specifications ...
Страница 161: ...Power Source Requirements 720 Volt power source requirements 240 Volt power source requirements Specifications A 7 ...
Страница 162: ...System Memory Map A 8 Specifications ...
Страница 197: ...4 0 0 1 9 5 1 0 0 ...






























