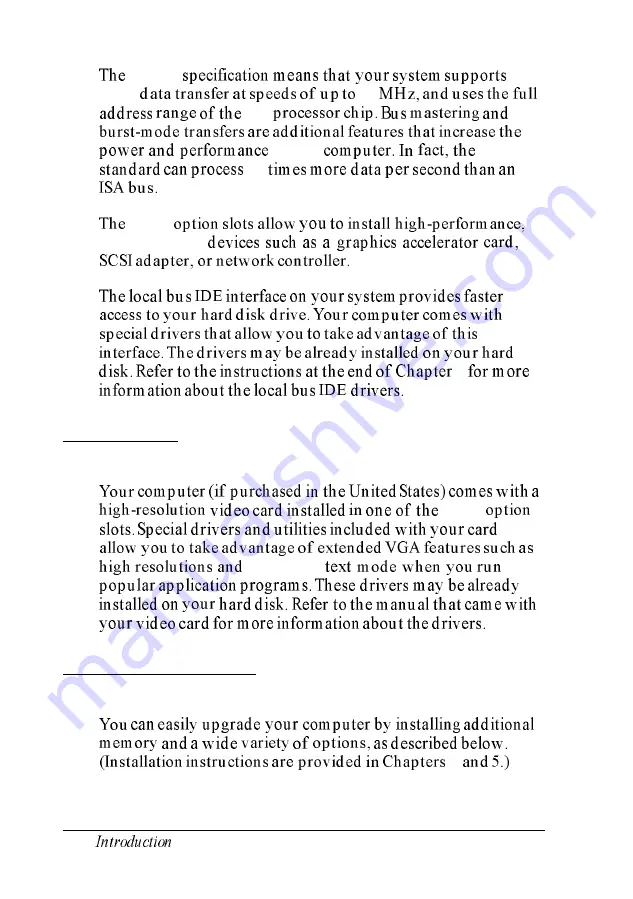Содержание Endeavor VL
Страница 1: ...User s Guide Printed on 50 recycled paper with 10 post consumer content ...
Страница 9: ...Hardware Interrupts A 9 System Memory Map A 10 System I O Address Map A 11 Glossary Index ix ...
Страница 55: ...3 1 2 Using Your Computer ...
Страница 89: ......
Страница 136: ...Appendix A Specifications CPU and Memory Specifications A 1 ...
Страница 137: ...Controllers Interfaces A 2 Specifications ...
Страница 138: ...Mass Storage Input Devices Physical Characteristics Specifications A 3 ...
Страница 139: ...Power Supply Environmental Requirements A 4 Specifications ...
Страница 140: ...Power Source Requirements 120 Volt power source requirements Specifications A 5 ...
Страница 142: ...Serial and Parallel Port Connector Pin Assignments Specifications A 7 ...
Страница 143: ...DMA Assignments A 8 Specifications ...
Страница 144: ...Hardware Interrupts Specifications A 9 ...
Страница 145: ...System Memory Map A 10 Specifications ...
Страница 146: ...System l O Address Map Specifications A 1 1 ...
Страница 147: ...System I O address map continued A 12 Specifications ...