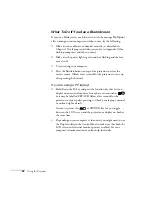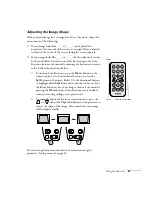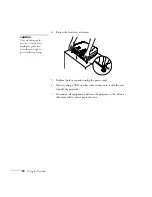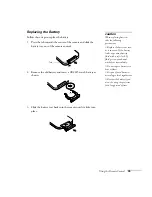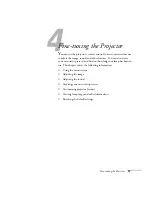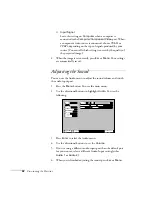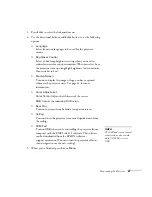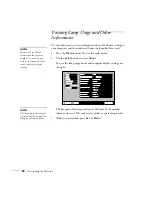Using the Remote Control
33
Turning Off the Picture and Sound
You can use the
A/V Mute
button on the remote control to turn off
the image and sound and darken your screen. This is useful if you
want to temporarily re-direct your audience’s attention without the
distraction of a bright screen.
■
To turn off the picture and sound, press the
A/V Mute
button.
The screen goes dark.
■
To turn the image and sound back on, press the button again.
Stopping Action
You can use the remote control to stop the action in your video or
computer image.
■
Press the
Freeze
button to stop the action and keep the current
image on the screen. The sound will continue.
■
Press the
Freeze
button again to re-start it.
Zooming Your Image
You can zoom in on a portion of the image using the
E-Zoom
buttons
on the remote control.
1. Press the
+
button to zoom in on your image.
■
Press the button repeatedly to enlarge it up to four times in
24 steps.
■
Press and hold the button to zoom in to the size you want.
2. Use the directional buttons to pan around the screen if necessary.
3. Press the
–
button to zoom out. You can press the button
repeatedly, or press and hold it to zoom all the way out. Press the
Esc
button to return to the original size.
note
You can also have an image,
such as a company logo,
display on the screen
whenever you press the
A/V Mute
button. See
page 43 for instructions.
Menu
A/V Mute
E-Zoom
Freeze
S-Video/Video
Color Mode
Computer
Page up
Page down
Power
ESC
Auto
Enter
Zoom in
Zoom out
Freeze
Esc
Содержание EMP-73
Страница 1: ...EPSON PowerLite 53c 73c Multimedia Projector User sGuide ...
Страница 6: ...vi ...
Страница 14: ...8 Welcome ...
Страница 42: ...36 Using the Remote Control ...
Страница 56: ...50 Fine tuning the Projector ...
Страница 66: ...60 Maintaining and Transporting the Projector ...
Страница 80: ...74 Solving Problems ...
Страница 98: ...92 Appendix B Notices ...
Страница 104: ...98 Appendix C Technical Specifications ...