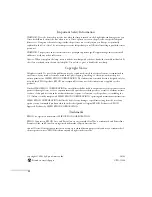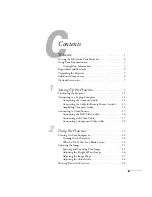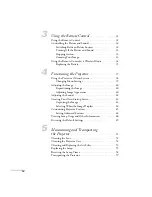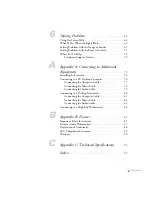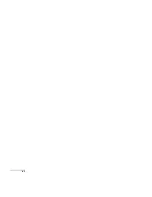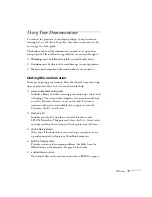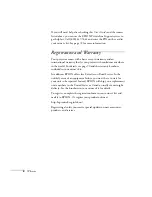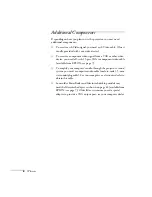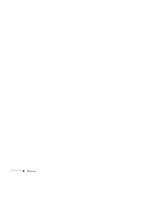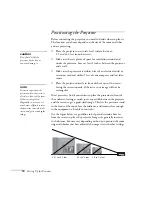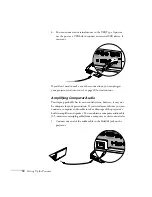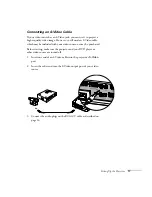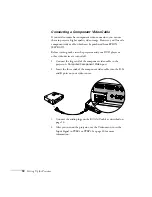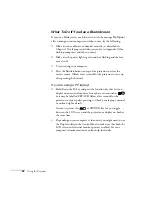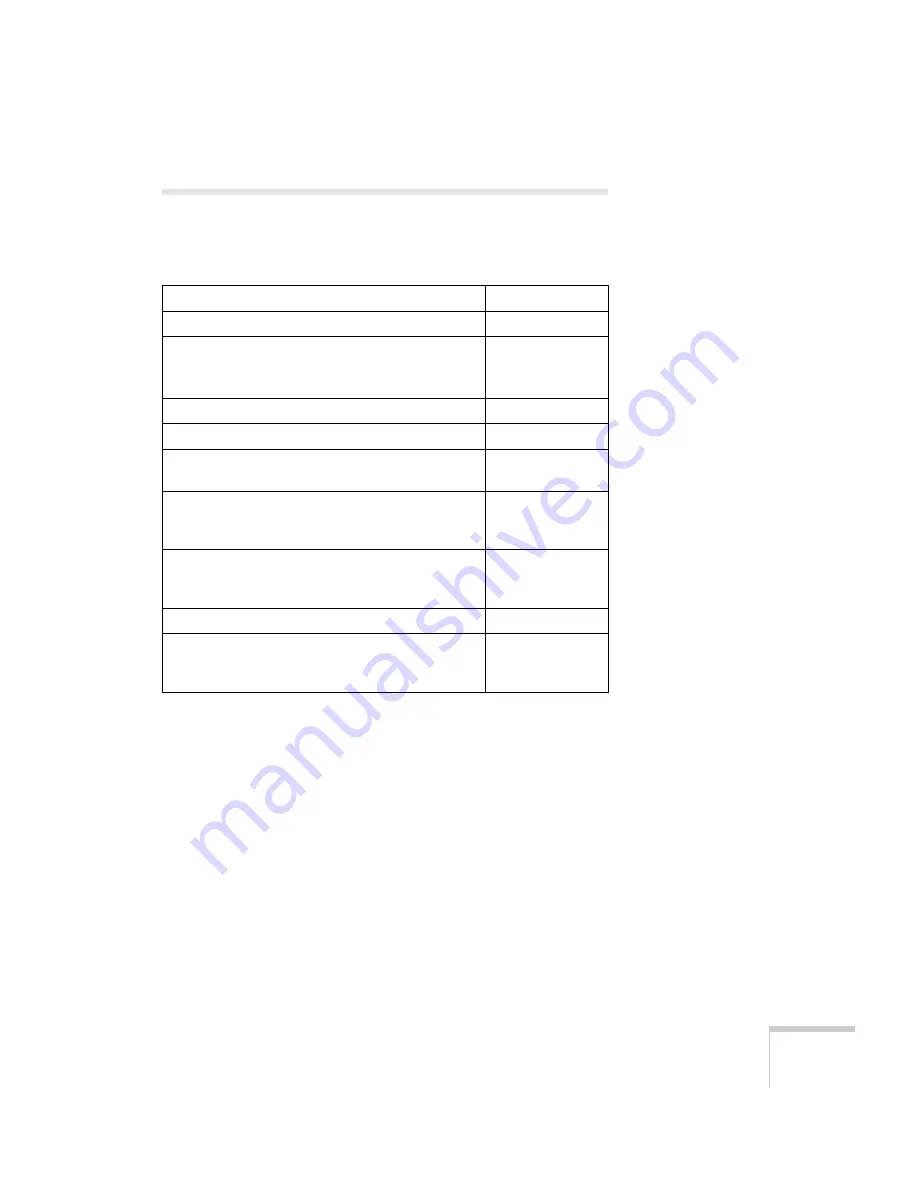
Welcome
7
Optional Accessories
To enhance your use of the projector, EPSON provides the following
optional accessories:
You can purchase these accessories from your dealer, by calling
EPSON at (800) 873-7766, or by visiting the EPSON Store
SM
at www.epsonstore.com (U.S. sales only). In Canada, please call
(800) 463-7766 for dealer referral.
Product
Product number
Replacement lamp and air filter
V13H010L21
Samsonite
®
wheeled soft case
Soft shoulder bags (projector/laptop)
ELPKS35
ELPKS43
ELPKS45
Distribution amplifier
ELPDA01
Component video cable (VGA to component video)
ELPKC19
Macintosh adapter set (includes monitor adapter
and desktop adapter)
ELPAP01
50-inch portable pop-up screen
60-inch portable pop-up screen
80-inch portable pop-up screen
ELPSC06
ELPSC07
ELPSC08
High resolution document imager
Motion presentation camera
High resolution document camera
ELPDC02
ELPDC03
V12H064020
Kensington
®
security lock
ELPSL01
Ceiling mount
Ceiling plate
Suspension adapter
ELPMB39
ELPMBFCP
ELPMBADL
Содержание EMP-73
Страница 1: ...EPSON PowerLite 53c 73c Multimedia Projector User sGuide ...
Страница 6: ...vi ...
Страница 14: ...8 Welcome ...
Страница 42: ...36 Using the Remote Control ...
Страница 56: ...50 Fine tuning the Projector ...
Страница 66: ...60 Maintaining and Transporting the Projector ...
Страница 80: ...74 Solving Problems ...
Страница 98: ...92 Appendix B Notices ...
Страница 104: ...98 Appendix C Technical Specifications ...