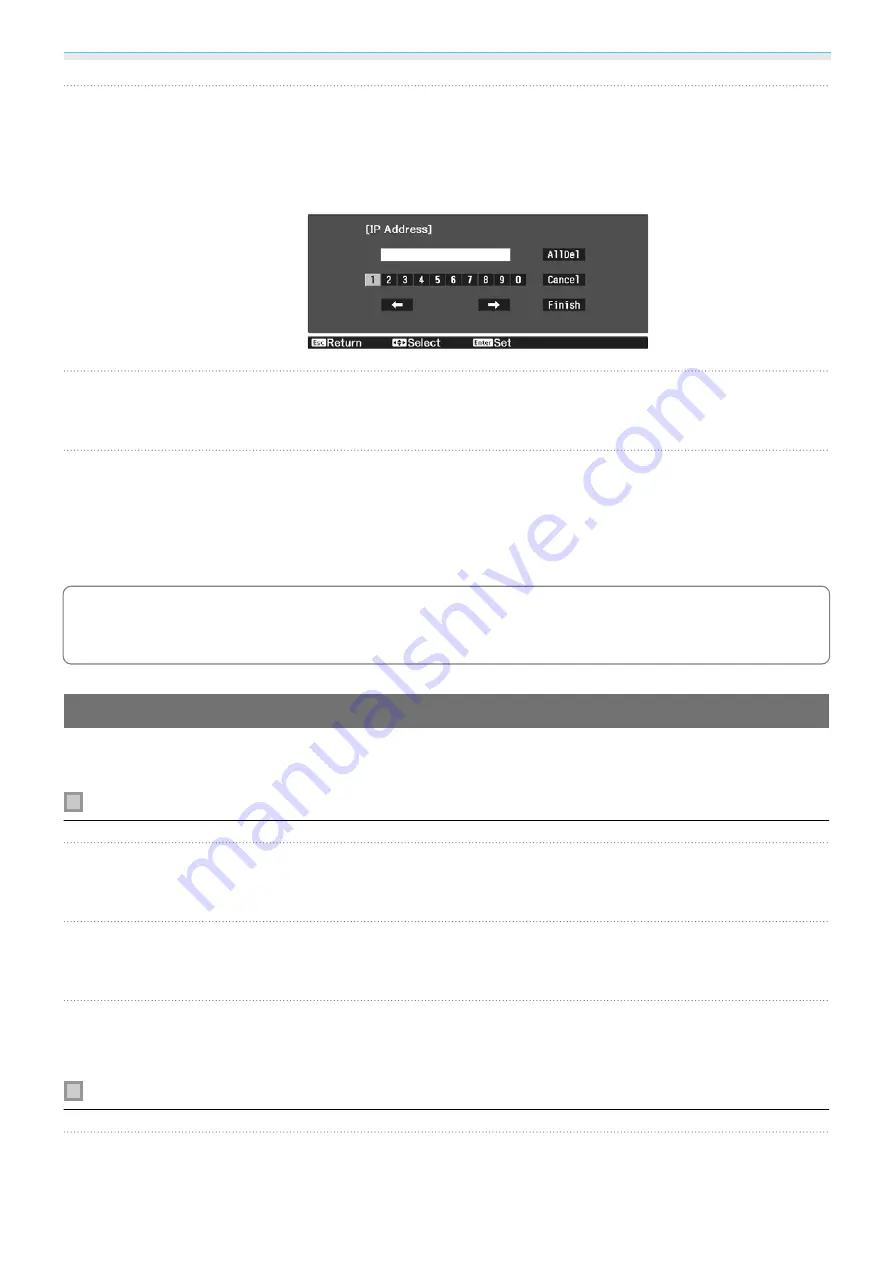
Using the Projector on a Network
53
h
Assign an IP address to the projector as necessary.
•
If your network uses DHCP, select
IP Settings
to set the
DHCP
setting to
On
.
•
If you are not using DHCP, select
IP Settings
to set the
DHCP
setting to
Off
, and then enter the projector's
IP
Address
,
Subnet Mask
, and
Gateway Address
.
i
When you have finished making settings, select
Complete
and follow the on-screen
instructions to save your settings and exit the menus.
j
Press the [LAN] button on the remote control. The settings are complete when you see the
correct IP address on the LAN standby screen.
When you have finished making wireless settings for your projector, you need to make wireless settings on
the connected device. Then start the network software to send images to your projector through a wireless
network.
c
To prevent the SSID and IP address from being displayed on the LAN standby screen or the Home
screen, set
SSID Display
and
IP Address Display
to
Off
.
s
Network
-
Network Configuration
-
Wireless LAN
Selecting the Computer's Wireless LAN Settings
Before connecting to the projector, select the correct wireless network on your computer.
Selecting wireless network settings in Windows
a
To access your wireless utility software, double-click the network icon on the Windows
taskbar.
b
When connecting in Advanced connection mode, select the network name (SSID) of the
network the projector is connecting to.
c
Click
Connect
.
Selecting wireless network settings in OS X
a
Click the AirMac icon on the menu bar at the top of the screen.
Содержание EH-TW7000
Страница 1: ...User s Guide ...
Страница 20: ...Preparing 19 Installation example with 16 9 screen size and 100 Side view Overhead view ...
Страница 94: ...Maintenance 93 k Return to step 5 and adjust each level l Tocompletetheadjustment pressthe Menu button ...
Страница 103: ...Appendix 102 Appearance Units mm a Center of lens b Distance from center of lens to suspension bracket fixing point ...






























