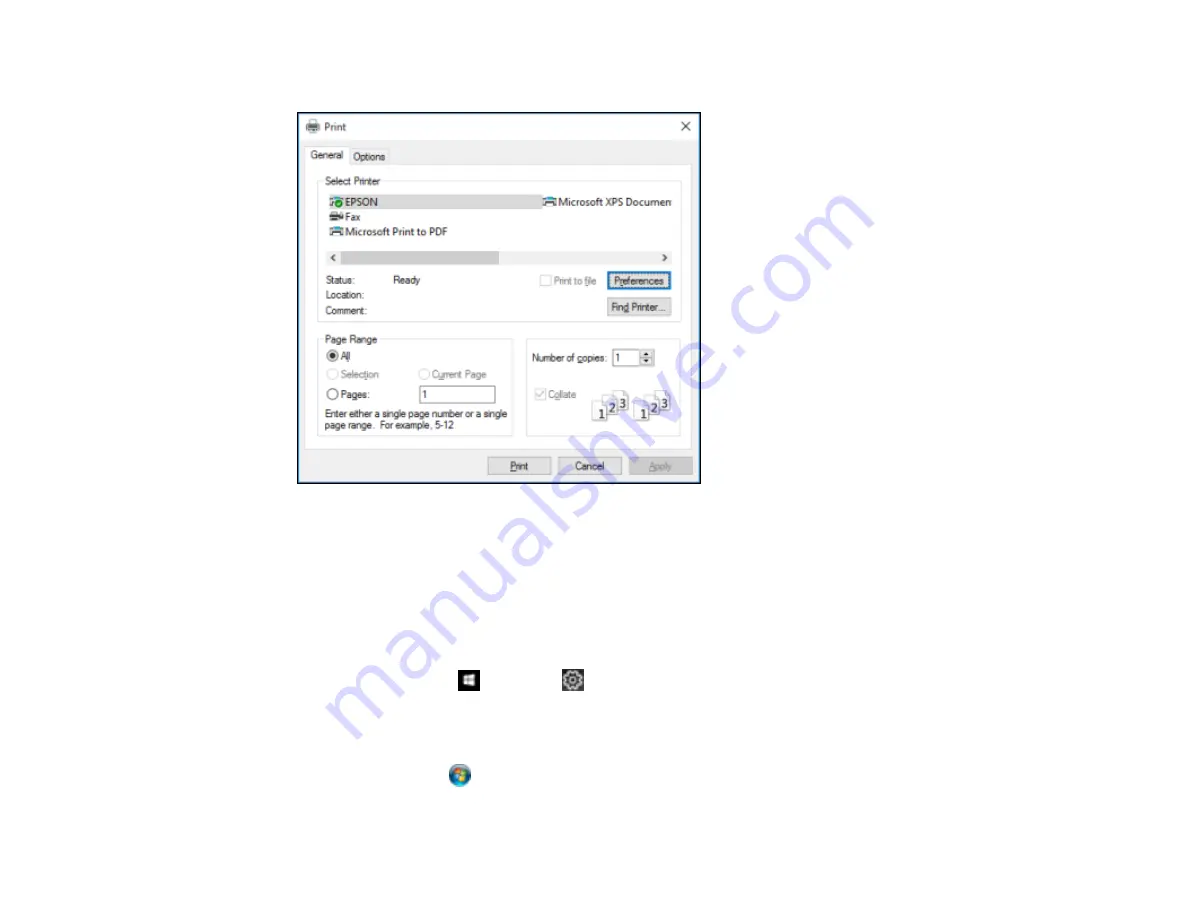
117
You see your application's Print window, such as this one:
2.
Click
OK
or
to start printing.
Parent topic:
Locking Printer Settings - Windows
Windows administrators can lock access to some printer settings to prevent unauthorized changes.
1.
Do one of the following:
•
Windows 10:
Click
and select
(Settings) >
Devices
>
Printers & scanners
. Select your
product name and select
Manage
>
Printer properties
.
•
Windows 8.x:
Navigate to the
Apps
screen and select
Control Panel
>
Hardware and Sound
>
Devices and Printers
. Right-click your product and select
Printer properties
.
•
Windows 7:
Click
and select
Devices and Printers
. Right-click your product and select
Printer properties
.
Содержание EcoTank ET-15000 Series
Страница 1: ...ET 15000 User s Guide ...
Страница 2: ......
Страница 45: ...45 Related tasks Setting Up Epson Connect Services Related topics Wi Fi or Wired Networking ...
Страница 104: ...104 You see this window 3 Select the double sided printing options you want to use 4 Click OK to return to the Main tab ...
Страница 126: ...126 10 Select the Layout tab 11 Select the orientation of your document as the Orientation setting ...
Страница 154: ...154 You see an Epson Scan 2 window like this ...
Страница 156: ...156 You see an Epson Scan 2 window like this ...
Страница 168: ...168 1 Click the Settings button You see a screen like this 2 Click the File Name Settings tab ...
Страница 170: ...170 You see a screen like this 2 Click the Save Settings tab ...
Страница 173: ...173 You see a screen like this 2 Click the Customize Actions tab ...
Страница 175: ...175 You see this window ...
Страница 241: ...241 You see a screen like this 6 Select Print The nozzle check pattern is printed ...
Страница 272: ...272 9 Close the ink tank cover until it clicks into place 10 Close the scanner unit ...






























