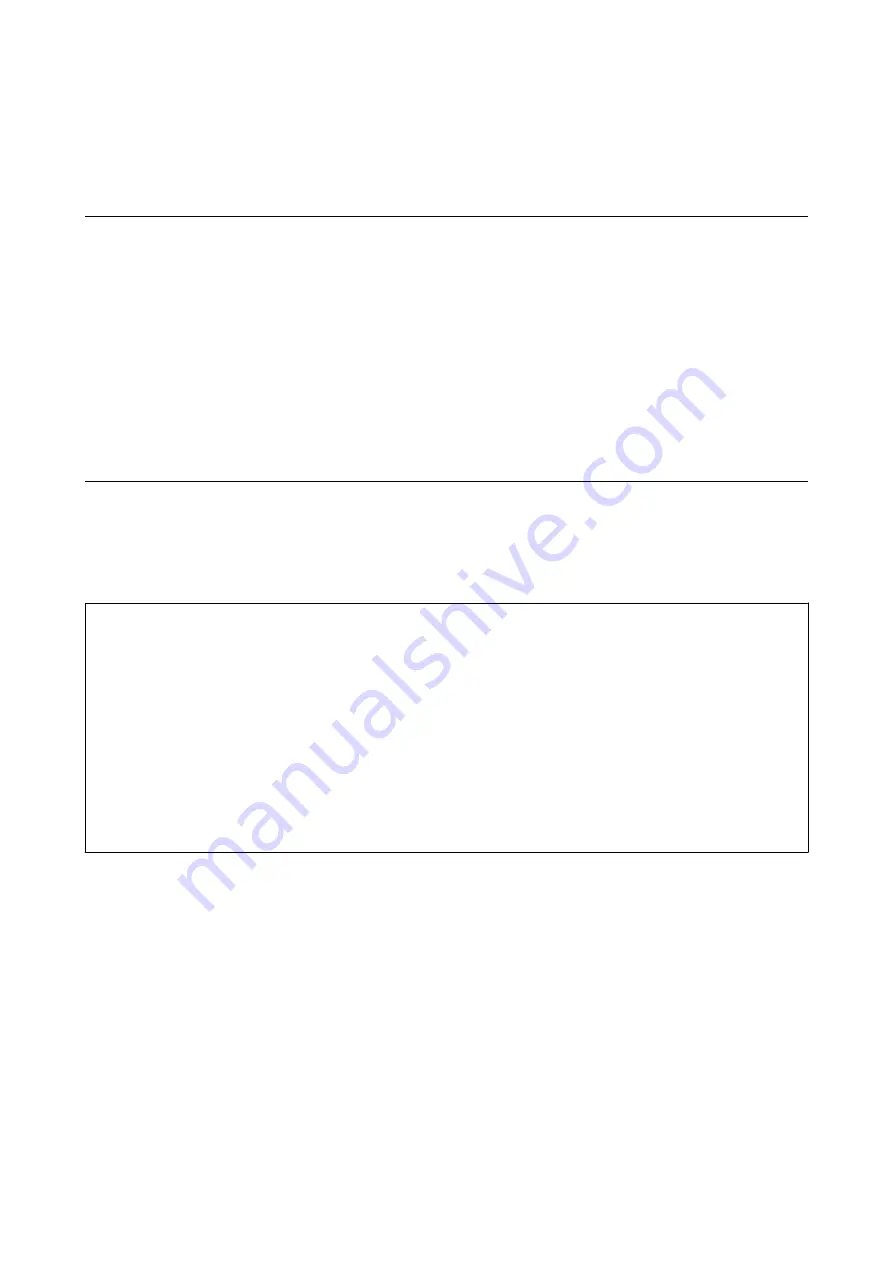
Maintaining the Printer
Preventing the Print Head from Drying
Always use the power button when turning the printer on and off.
Check that the power light is off before you disconnect the power cord.
The ink itself can dry out if it is not covered. Just like placing a cap on a fountain pen or an oil pen to prevent it
from drying, make sure the print head is capped properly to prevent the ink from drying.
When the power cord is unplugged or a power outage occurs while the printer is in operation, the print head may
not be capped properly. If the print head is left as it is, it will dry out causing nozzles (ink outlets) to clog.
In these cases, turn the printer on and off again as soon as possible to cap the print head.
Checking and Cleaning the Print Head
If the nozzles are clogged, the printouts become faint, there is visible banding, or unexpected colors appear. When
print quality has declined, use the nozzle check feature and check if the nozzles are clogged. If the nozzles are
clogged, clean the print head.
c
Important:
❏
Do not open the front cover or turn off the printer during head cleaning. If the head cleaning is incomplete, you
may not be able to print.
❏
Because print head cleaning uses some ink, clean the print head only if quality declines.
❏
When ink is low, you may not be able to clean the print head.
❏
If print quality has not improved after repeating nozzle check and head cleaning three times, wait for at least 12
hours without printing, and then run the nozzle check again and repeat the head cleaning if necessary. We
recommend to turn off the printer. If print quality has still not improved, run Power Cleaning. If it has still not
improved, contact Epson support.
❏
To prevent the print head from drying out, do not unplug the printer while the power is on.
Checking and Cleaning the Print Head - Printer Buttons
1.
Load A4-size plain paper in the printer.
2.
Press the
P
button to turn off the printer.
User's Guide
Maintaining the Printer
54
Содержание EcoTank ET-1110 Series
Страница 1: ...User s Guide NPD6001 00 EN ...






























