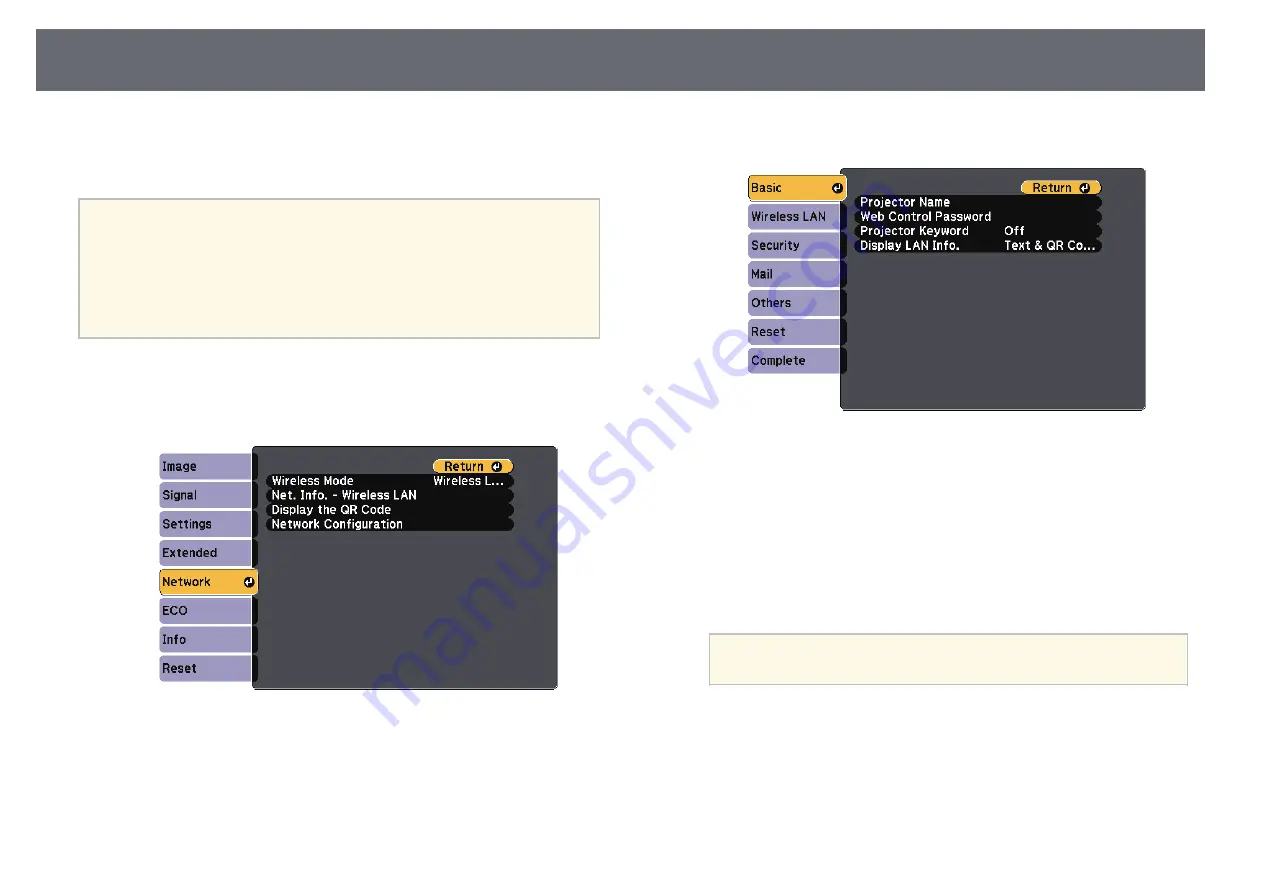
87
Using a QR Code to Connect a Mobile Device
the projector.
After selecting the wireless network settings for your projector, you can
d
Select the
Basic
menu and press [Enter].
display a QR code on the screen and use it to connect a mobile device using
the Epson iProjection app.
• Make sure you have installed the latest version of Epson iProjection
(V1.3.0 or later) on your device.
a
• You can download Epson iProjection for free from the App Store or
from Google play. Any fees incurred when communicating with the
App Store or Google play are the responsibility of the customer.
• You need to setup a Wi-Fi profile when using Epson iProjection for
iOS for the first time.
a
Press the [Menu] button on the control panel or remote control.
b
Select the
Network
menu and press [Enter].
e
Set the
Display LAN Info.
setting to
Text & QR Code
.
f
Select
Complete
and then follow the on-screen instructions to save
your settings and exit the menus.
g
Press the [LAN] button on the remote control or select
Display the QR
Code
in the projector's Network menu.
The QR code is displayed on the projected surface.
If you do not see the QR code after pressing the [LAN] button,
press [Enter] to display the code.
a
h
Start Epson iProjection on your mobile device.
c
Select
Network Configuration
and press [Enter].
i
Read the projected QR code with your mobile device to connect it to
Содержание EB-S04
Страница 1: ...User s Guide ...
Страница 45: ...45 Image Shape Projector Feature Settings Settings Menu p 105 g g Related Links ...
Страница 97: ...97 Using ESC VP21 Commands Flow control None Data length 8 bit Parity None Stop bit 1 bit ...
Страница 102: ...102 Image Quality Settings Image Menu Available Color Modes p 53 g g Related Links ...






























