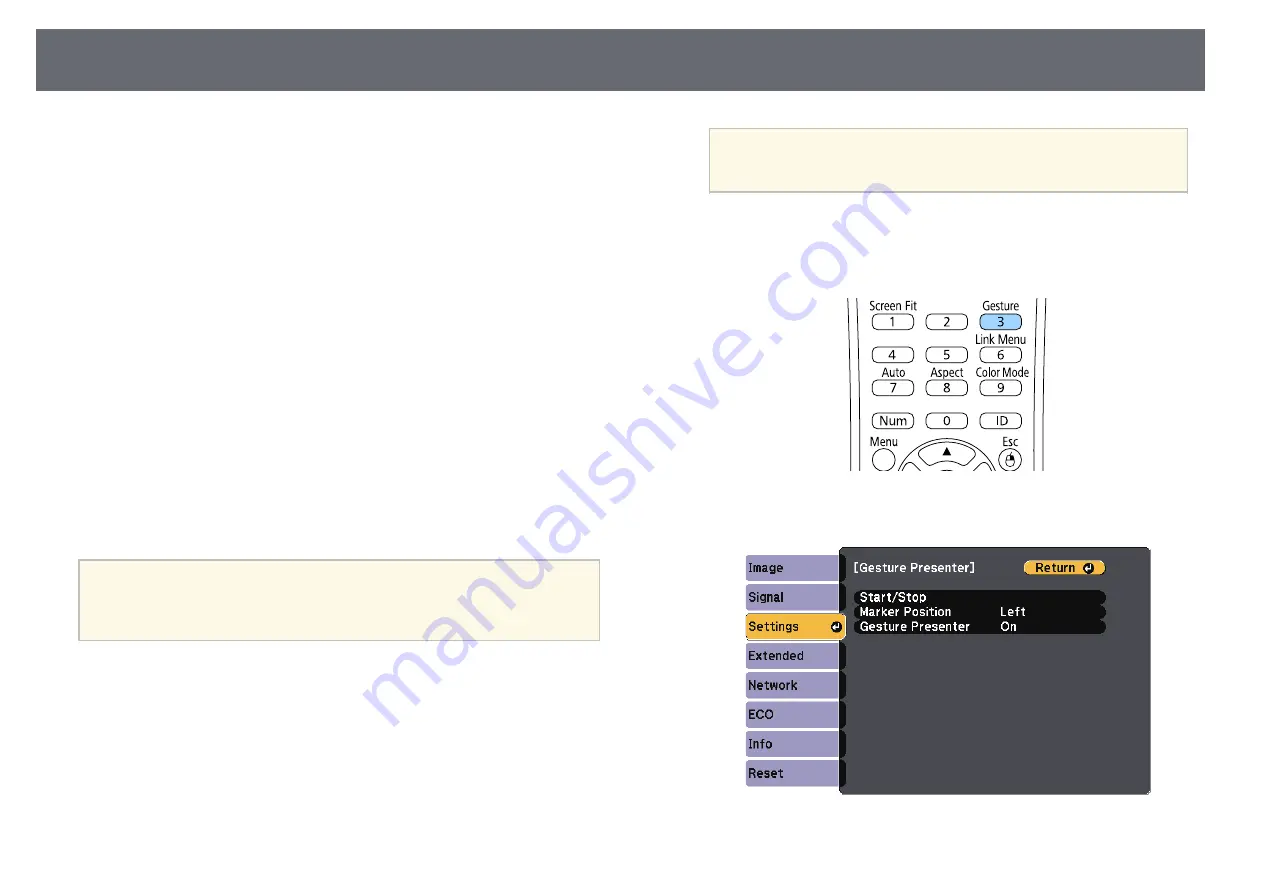
Controlling a Presentation with Your Hands
78
You can use the Gesture Presenter feature to control presentations using your
hands, which allows you to give presentations in front of the screen without
using a presentation remote control (EB-2265U/EB-2255U/EB-2250U/EB-
2245U/EB-2165W/EB-2155W/EB-2065/EB-2055/EB-X550KG/EB-X500KG).
The Gesture Presenter feature is available in these conditions:
• The
Gesture Presenter
setting is set to
On
in the projector's
Settings
menu
s
Settings
>
Gesture Presenter
>
Gesture Presenter
• The
Projection
setting is set to
Front
or
Front/Ceiling
in the projector's
Extended
menu
• Screen size is 100 inches or less
• Projection distance is about 1.5 to 3.0 m (EB-2265U/EB-2255U/EB-2250U)
• Projection distance is about 1.5 to 3.4 m (EB-2245U)
• Projection distance is about 1.2 to 3.0 m (EB-2165W/EB-2155W)
• Projection distance is about 1.2 to 2.8 m (EB-2065/EB-2055/EB-
X550KG/EB-X500KG)
• Projection angle is about 20º right or left, or 20º up or down
• A Screen Mirroring connection is established with the operation
permissions that allow a connected device's keyboard or mouse to control
the projector. (Windows 10 only)
a
Adjust the image settings such as keystone and color mode before
starting the Gesture Presenter feature. When you adjust the image
settings while using the Gesture Presenter feature, the marker may not
be recognized correctly.
a
Connect the projector to a computer using a signal cable or a network.
b
If you want to connect your computer without using the projector's
USB-B port, make sure you connect a USB cable to the projector's USB-
B port and to a USB port on your computer (for Gesture Presenter
support).
a
When connecting your computer using EasyMP Multi PC
Projection or the Screen Mirroring connection in Windows 10,
you do not need to connect a USB cable.
c
Turn on the projector and start your presentation.
d
Press the [Gesture] button on the remote control.
The menu for the Gesture Presenter feature is displayed.






























