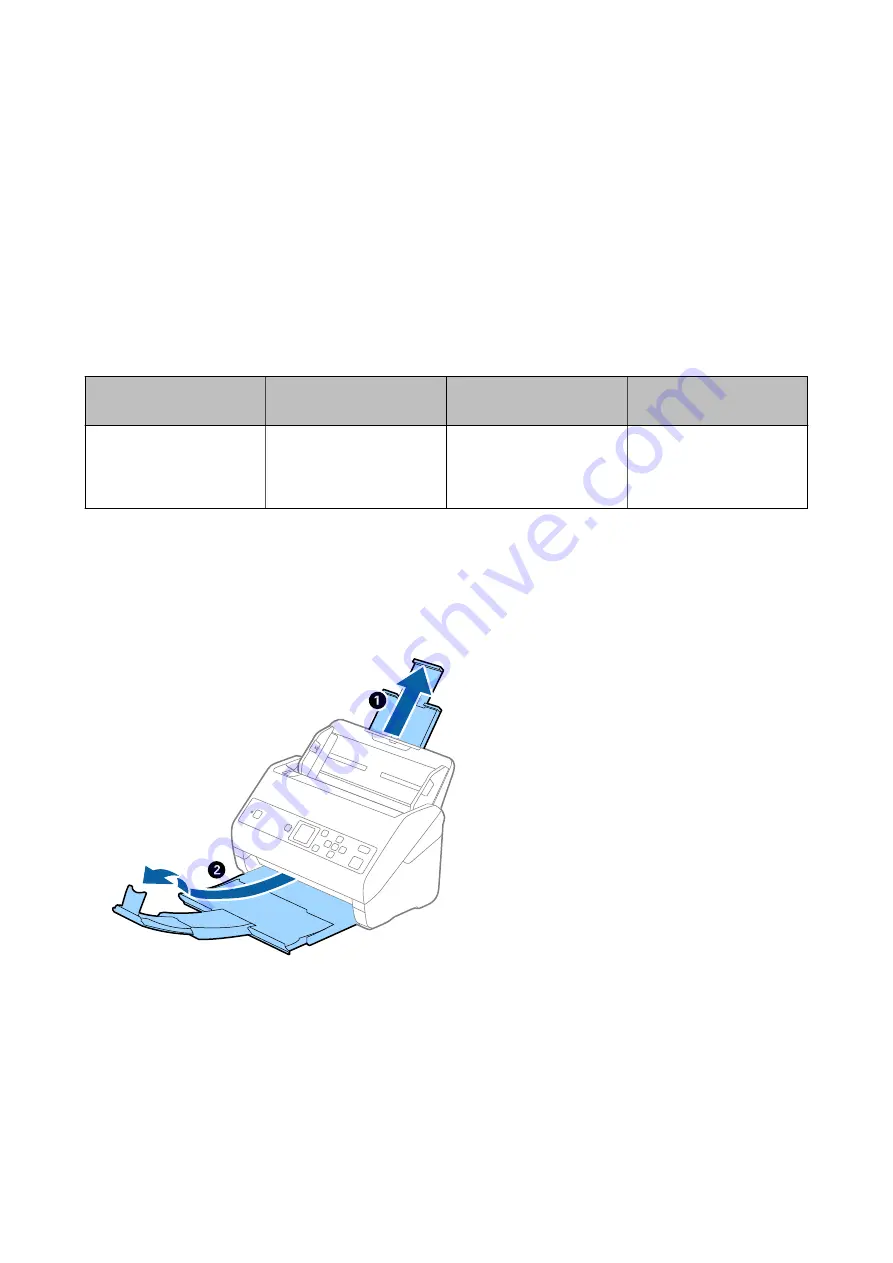
Related Information
&
“Required Settings for Special Originals in Epson Scan 2” on page 71
Large Size Originals
Specifications of Large Size Originals
By using the Carrier Sheet sold separately and folding the originals in half, you can scan originals larger than A4
size, such as A3 or B4 sizes.
Size
Thickness
Paper Type
Loading Capacity of the
Carrier Sheet
Up to A3
0.3 mm (0.012 in.) or less
(excluding the thickness of
the Carrier Sheet)
Plain paper
Fine paper
Recycled paper
10 carrier sheets
Placing Large Size Originals
1.
Extend the input tray extension. Slide out the output tray, extend the output tray extension, and then raise the
stopper.
User's Guide
Specifications of Originals and Placing Originals
39















































