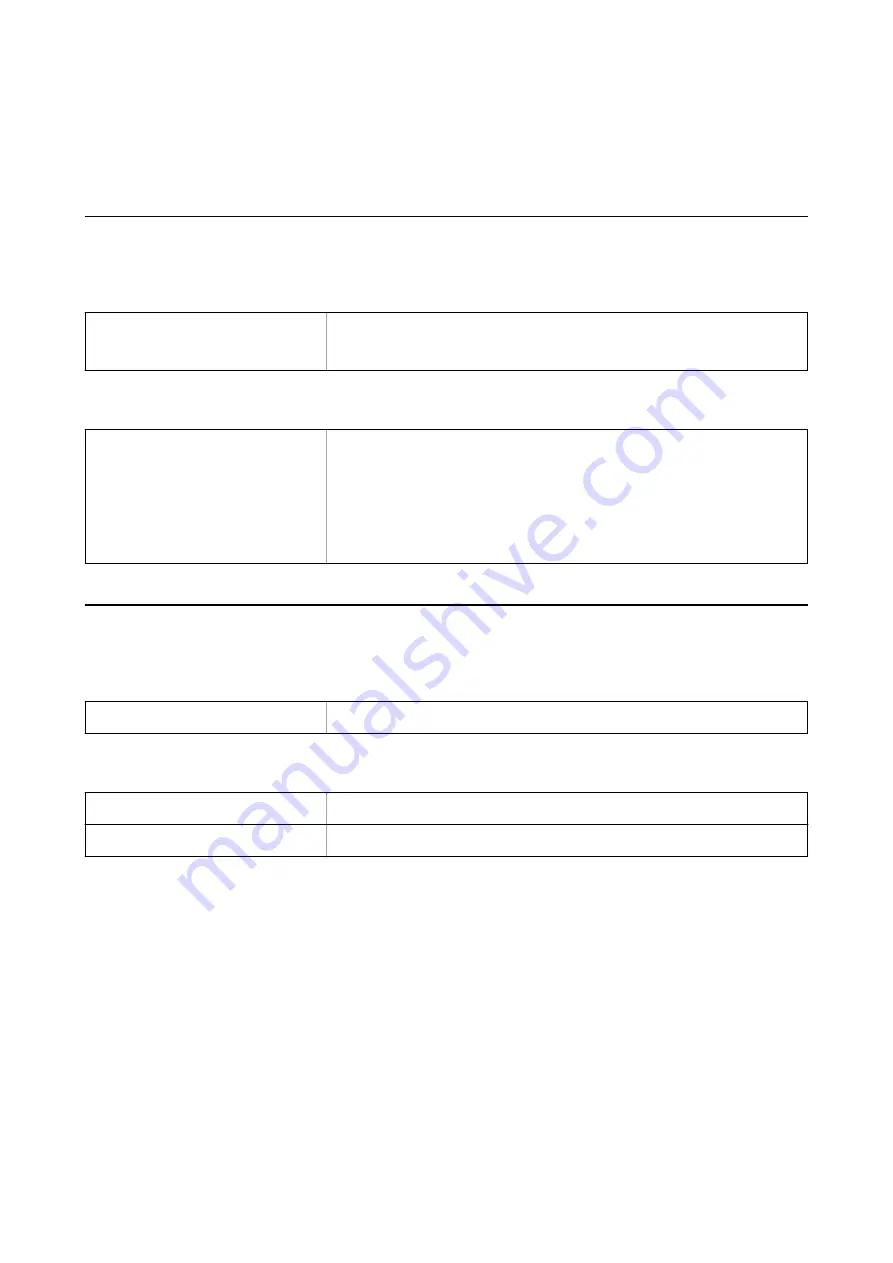
Standards and Approvals
Standards and Approvals for European Models
Product
EMC Directive 2004/108/EC
EN55032 Class B
EN55024
AC adapter
Low Voltage Directive 2006/95/EC
EMC Directive 2004/108/EC
EN 60950-1
EN55032 Class B
EN55024
EN 61000-3-2
EN 61000-3-3
Standards and Approvals for Australian Models
Product
EMC
AS/NZS CISPR22 Class B
AC adapter (A471H)
Safety
AS/NZS 60950.1
EMC
AS/NZS CISPR22 Class B
User's Guide
Standards and Approvals
76









































