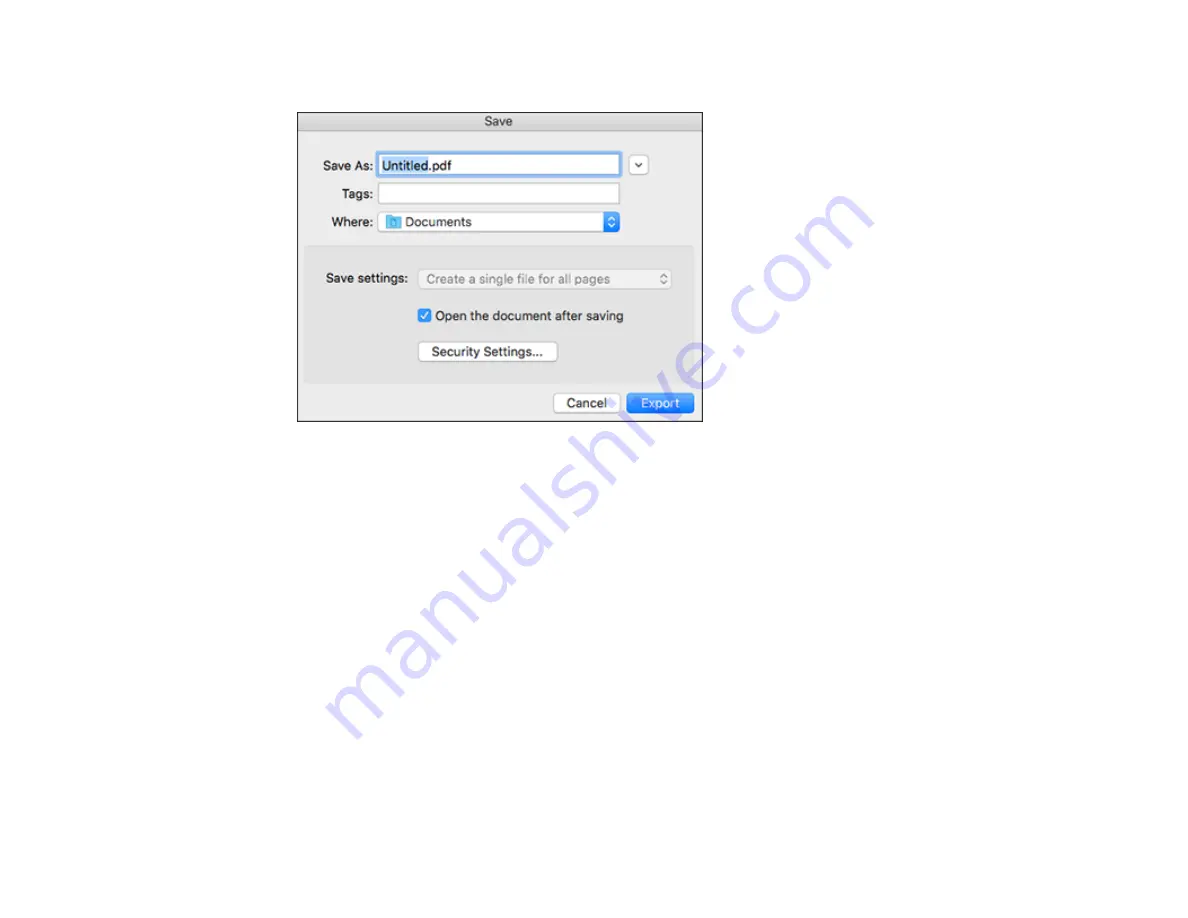
77
You see the Save Converted File As window:
10. Click the
Export
button.
The file is saved and then opened in an application associated with the file type you selected, if
available on your system.
Parent topic:
Convert Scanned Documents to Editable Text (OCR)
Saving Scanned Documents as a Searchable PDF
You can scan a document and save the text in a searchable PDF. In a searchable PDF, text is
recognized using Optical Character Recognition (OCR) and then embedded in the scanned original.
Note:
The required Epson Scan 2 OCR Component is installed automatically when you install your
product software as instructed on the
Start Here
sheet. If you install your scanner software programs
individually, be sure to also install this component if you want to perform OCR.
1.
Load your original in the product for scanning.
2.
Start Epson Scan 2.
3.
Select your scan settings.
Содержание DS-410
Страница 1: ...DS 410 User s Guide ...
Страница 2: ......
Страница 6: ......
Страница 38: ...38 7 Load the original in the input tray as shown until it meets resistance Folded original ...
Страница 46: ...46 You see an Epson Scan 2 window like this ...
Страница 48: ...48 You see an Epson Scan 2 window like this ...
Страница 59: ...59 You see this window ...
Страница 67: ...67 You see an Epson Scan 2 window like this ...
Страница 128: ...128 Copyright Attribution 2017 Epson America Inc 8 17 CPD 53533R1 Parent topic Copyright Notice ...






























