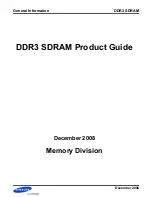Содержание Disc Producer PP-100AP
Страница 1: ...User s Guide M00019502 ...
Страница 32: ...Publishing Discs 32 2 Click Template tab and select a label design from the list then click Apply ...
Страница 42: ...Publishing Discs 42 1 Click Label on the menu bar of EPSON Total Disc Maker ...
Страница 43: ...Publishing Discs 43 2 Click Template tab and select a label design from the list then click Apply ...
Страница 54: ...Publishing Discs 54 2 Click Template tab and select a label design from the list then click Apply ...
Страница 81: ...Maintaining Your Product 81 Be sure to lift the product by the correct positions as shown below ...