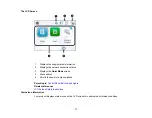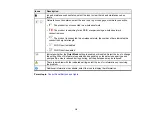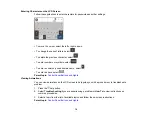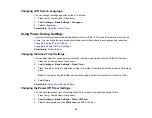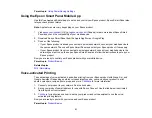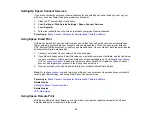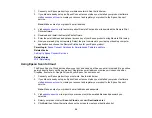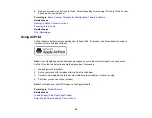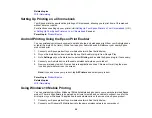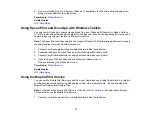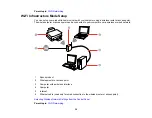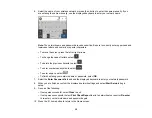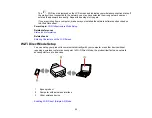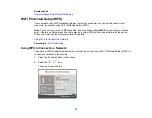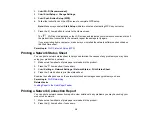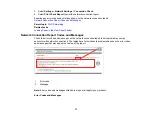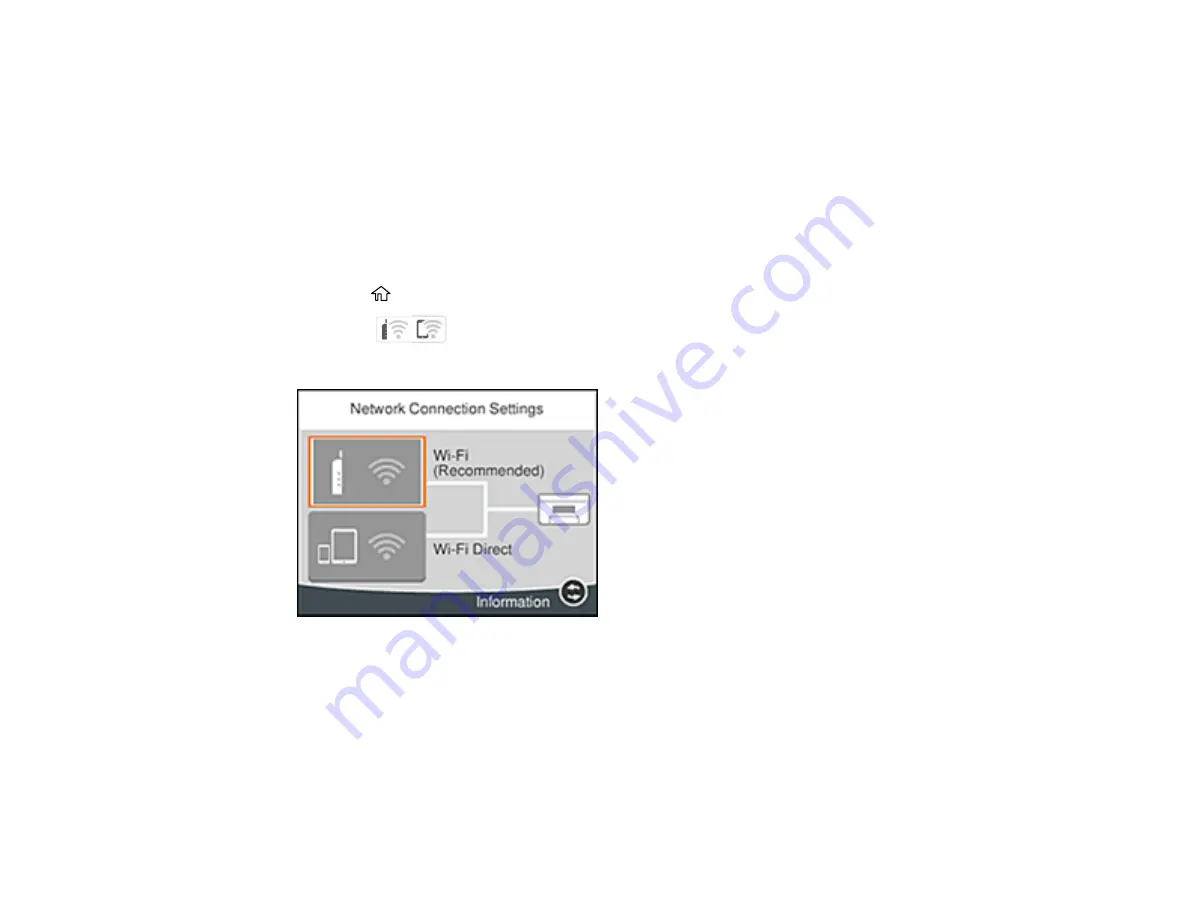
31
Selecting Wireless Network Settings from the Control Panel
You can select or change wireless network settings using your product control panel.
To install your product on a wireless network, follow the instructions on the
Start Here
sheet and install
the necessary software by downloading it from the Epson website. The installer program guides you
through network setup.
Note:
Breakdown or repair of this product may cause loss of network data and settings. Epson is not
responsible for backing up or recovering data and settings during or after the warranty period. We
recommend that you make your own backup or print out your network data and settings.
1.
Press the
home button, if necessary.
2.
Select the
icon.
You see a screen like this:
3.
Select
Wi-Fi (Recommended)
.
4.
Select
Start Setup
or
Change Settings
.
5.
Select
Wi-Fi Setup Wizard
.
Содержание C11CK65201
Страница 1: ...XP 4200 XP 4205 User s Guide ...
Страница 2: ......
Страница 14: ...14 Product Parts Inside 1 Document cover 2 Scanner glass 3 Control panel 1 Scanner unit support ...
Страница 93: ...93 10 Select the Layout tab 11 Select the orientation of your document as the Orientation setting ...
Страница 119: ...119 You see an Epson Scan 2 window like this ...
Страница 121: ...121 You see an Epson Scan 2 window like this ...
Страница 135: ...135 You see a screen like this 2 Click the Save Settings tab ...
Страница 140: ...140 You see this window ...
Страница 192: ...192 Related tasks Aligning the Print Head Using the Product Control Panel ...