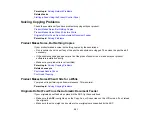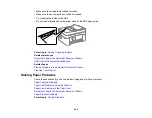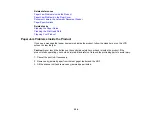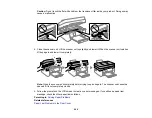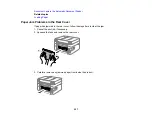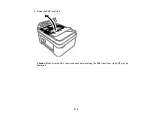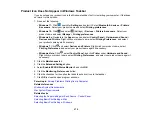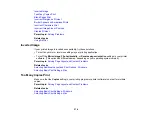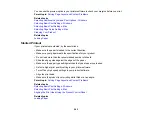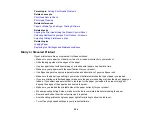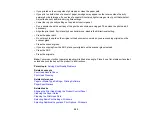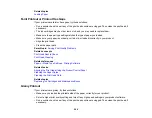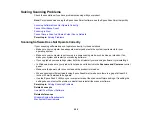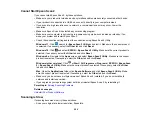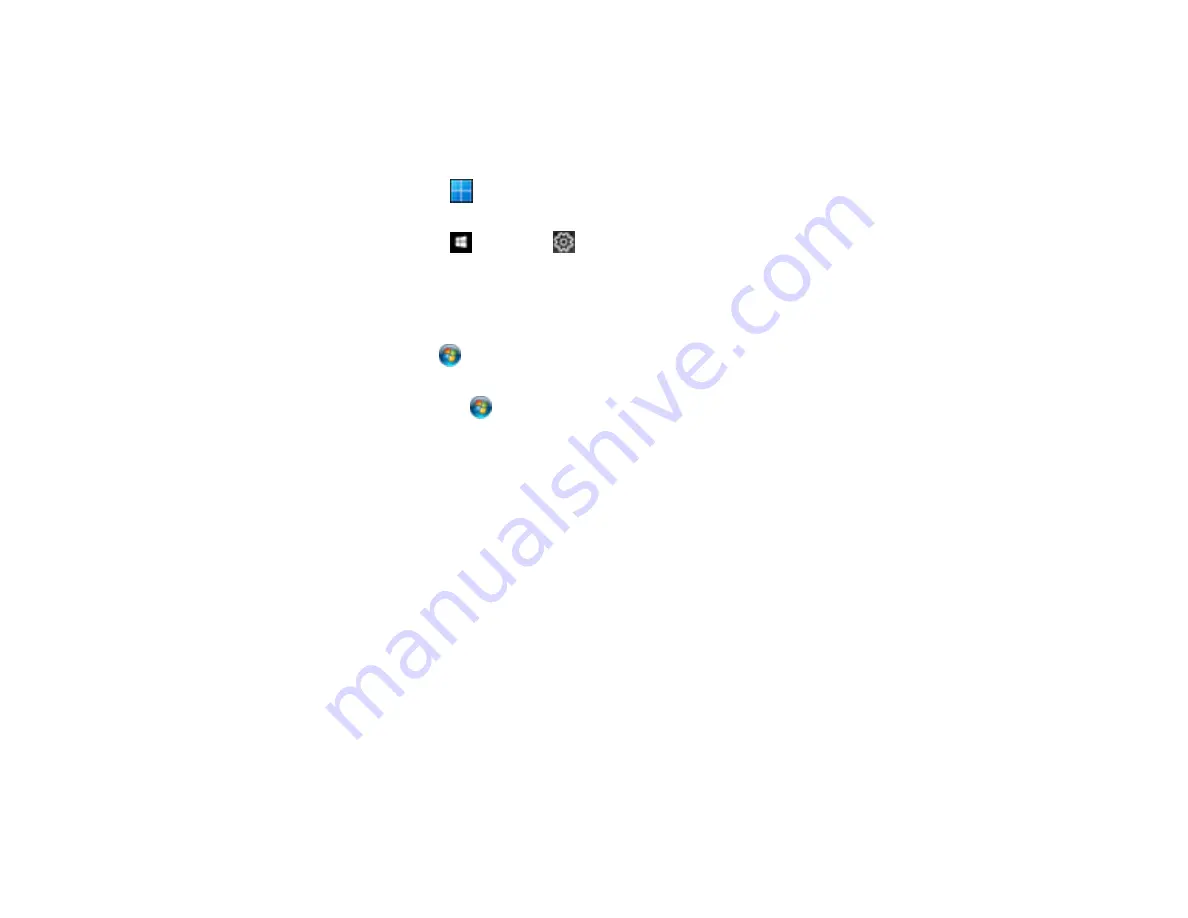
275
Product Icon Does Not Appear in Windows Taskbar
If you do not see your product icon in the Windows taskbar, first try restarting your computer. If that does
not work, try this solution:
1. Do one of the following:
•
Windows 11:
Click
, search for
Settings
and select it. Select
Bluetooth & devices
>
Printers
& scanners
. Select your product name and select
Printing preferences
.
•
Windows 10:
Click
and select
(Settings) >
Devices
>
Printers & scanners
. Select your
product name and select
Manage
>
Printing preferences
.
•
Windows 8.x
: Navigate to the
Apps
screen and select
Control Panel
>
Hardware and Sound
>
Devices and Printers
. Right-click your product name, select
Printing Preferences
, and select
your product name again if necessary.
•
Windows 7
: Click
and select
Devices and Printers
. Right-click your product name, select
Printing Preferences
, and select your product name again if necessary.
•
Windows Vista
: Click
, select
Control Panel
, and click
Printer
under
Hardware and Sound
.
Right-click your product name, select
Printing Preferences
, and select your product name again if
necessary.
2. Click the
Maintenance
tab.
3. Click the
Extended Settings
button.
4. Select
Enable EPSON Status Monitor 3
and click
OK
.
5. Click the
Monitoring Preferences
button.
6. Click the checkbox for the option that adds the shortcut icon to the taskbar.
7. Click
OK
to close the open program windows.
Parent topic:
Solving Problems Printing from a Computer
Related references
Windows System Requirements
Mac System Requirements
Related tasks
Selecting the Paper Settings for Each Source - Control Panel
Selecting Basic Print Settings - Mac
Selecting Basic Print Settings - Windows
Содержание C11CK62201
Страница 1: ...WF 2950 User s Guide ...
Страница 2: ......
Страница 13: ...13 WF 2950 User s Guide Welcome to the WF 2950 User s Guide For a printable PDF copy of this guide click here ...
Страница 111: ...111 10 Select the Layout tab 11 Select the orientation of your document as the Orientation setting ...
Страница 136: ...136 You see an Epson Scan 2 window like this ...
Страница 138: ...138 You see an Epson Scan 2 window like this ...
Страница 152: ...152 You see a screen like this 2 Click the Save Settings tab ...
Страница 157: ...157 You see this window ...
Страница 269: ...269 3 Open the ADF cover 4 Carefully remove any jammed pages from beneath the ADF ...
Страница 271: ...271 6 Remove the jammed paper 7 Lower the ADF input tray ...
Страница 330: ...330 Copyright Attribution 2022 Epson America Inc 8 22 CPD 62194 Parent topic Copyright Notice ...