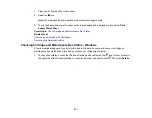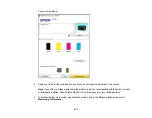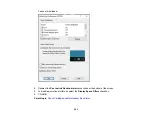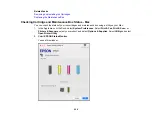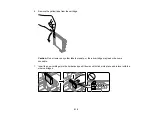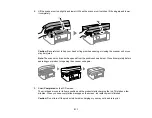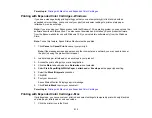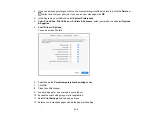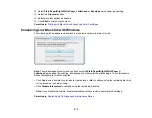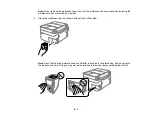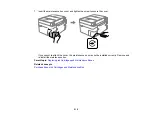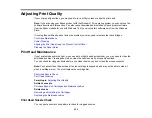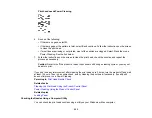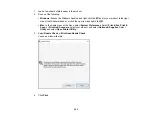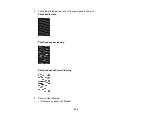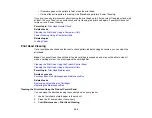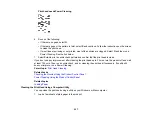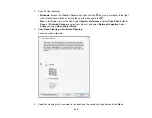213
Parent topic:
Printing with Black Ink and Expended Color Cartridges
Printing with Expended Color Cartridges - Windows
If you see a message during printing telling you that you can temporarily print in black ink with an
expended color cartridge, you can cancel your print job and select settings to print on plain paper,
letterhead, or on an envelope.
Note:
If you are using your Epson product with the Windows 10 S operating system, you cannot use the
software described in this section. You also cannot download and install any Epson product software
from the Epson website for use with Windows 10 S; you must obtain software only from the Windows
Store.
Note:
To use this feature, Epson Status Monitor must be enabled.
1.
Click
Cancel
or
Cancel Print
to cancel your print job.
Note:
If the message screen appears on another computer on a network, you may need to cancel
the print job using the product control panel.
2.
Load plain paper, letterhead, or an envelope in your product.
3.
Access the print settings in your print application.
4.
Click the
Main
tab and make sure
Borderless
is not selected.
5.
Select
Plain Paper/Bright White Paper
,
Letterhead
, or
Envelope
as the paper type setting.
6.
Select the
Black/Grayscale
checkbox.
7.
Click
OK
.
8.
Print your document.
Epson Status Monitor 3 displays a print message.
9.
Click
Print in Black
to print your document.
Parent topic:
Printing with Black Ink and Expended Color Cartridges
Printing with Expended Color Cartridges - Mac
If printing stops, you can cancel your print job and select settings to temporarily print with only black ink
on plain paper, letterhead, or on an envelope.
1.
Click the printer icon in the Dock.
Содержание C11CK62201
Страница 1: ...WF 2950 User s Guide ...
Страница 2: ......
Страница 13: ...13 WF 2950 User s Guide Welcome to the WF 2950 User s Guide For a printable PDF copy of this guide click here ...
Страница 111: ...111 10 Select the Layout tab 11 Select the orientation of your document as the Orientation setting ...
Страница 136: ...136 You see an Epson Scan 2 window like this ...
Страница 138: ...138 You see an Epson Scan 2 window like this ...
Страница 152: ...152 You see a screen like this 2 Click the Save Settings tab ...
Страница 157: ...157 You see this window ...
Страница 269: ...269 3 Open the ADF cover 4 Carefully remove any jammed pages from beneath the ADF ...
Страница 271: ...271 6 Remove the jammed paper 7 Lower the ADF input tray ...
Страница 330: ...330 Copyright Attribution 2022 Epson America Inc 8 22 CPD 62194 Parent topic Copyright Notice ...