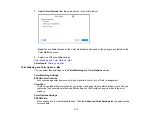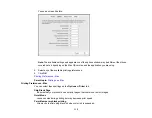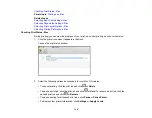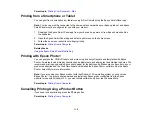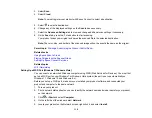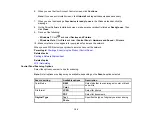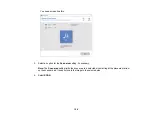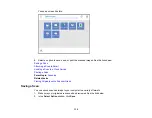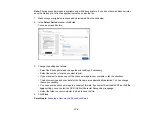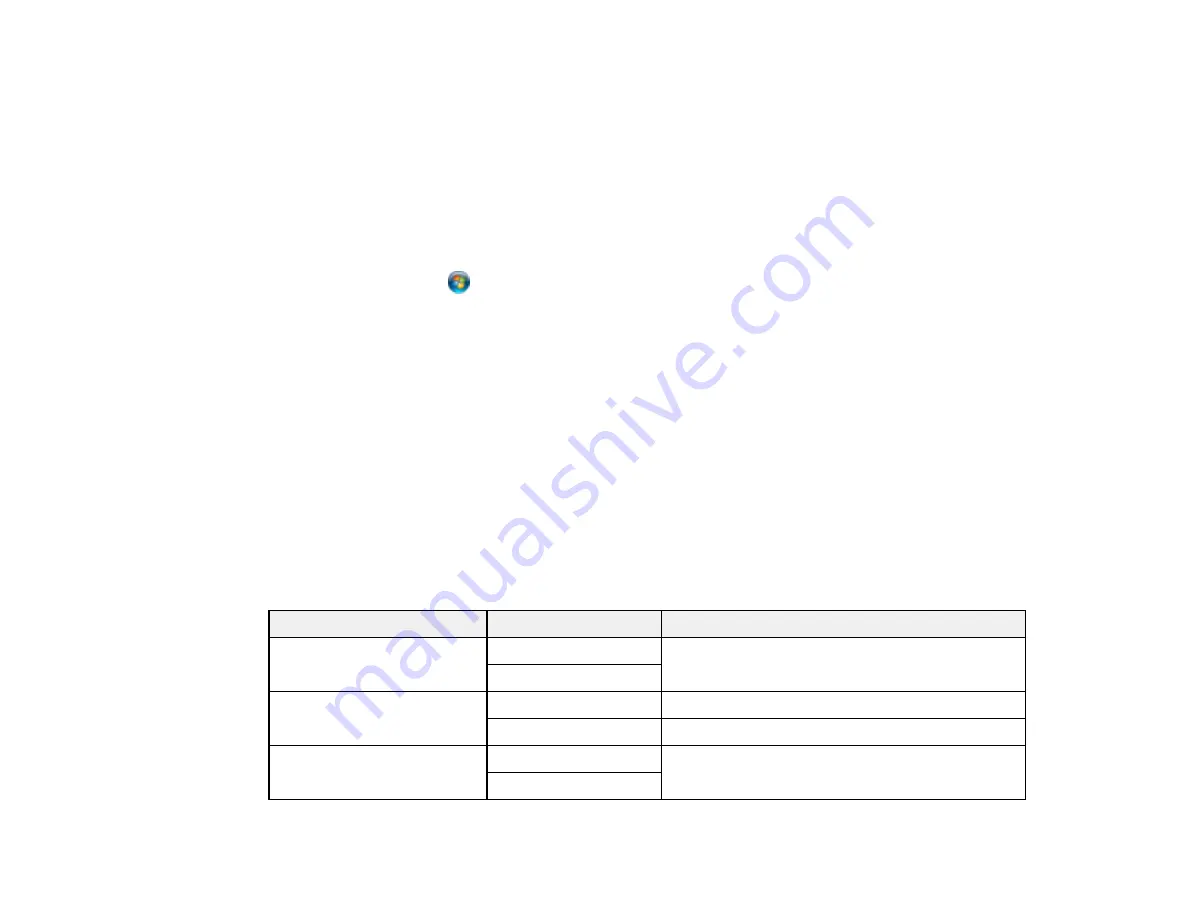
120
6.
When you see the User Account Control screen, click
Continue
.
Note:
If you see an Uninstall screen, click
Uninstall
and repeat these steps as necessary.
7.
When you see the message
Your device is ready to use
in the Windows taskbar, click the
message.
8.
On the Driver Software Installation screen, make sure your product is listed as
Ready to use
. Then
click
Close
.
9.
Do one of the following:
•
Windows 7
: Click
and select
Devices and Printers
.
•
Windows Vista
: Click
Start
and select
Control Panel
>
Hardware and Sound
>
Printers
.
10. Make sure that an icon appears for your product's name on the network.
When you use WSD, select your product name to scan over the network.
Parent topic:
Starting a Scan Using the Product Control Panel
Related tasks
Printing a Network Status Sheet
Related topics
Control Panel Scanning Options
Select the options you want to use for scanning.
Note:
Not all options or settings may be available, depending on the
Scan to
option selected.
Scan to setting
Available options
Description
Color Mode
B&W
Select whether to scan images in color or black
and white
Color
File format
JPEG
Select for photos
Select for documents
Original Type
Text
Specifies the type of original you are scanning
Photo
Содержание C11CK61201
Страница 1: ...XP 5200 User s Guide ...
Страница 2: ......
Страница 11: ...11 XP 5200 User s Guide Welcome to the XP 5200 User s Guide For a printable PDF copy of this guide click here ...
Страница 14: ...14 Product Parts Inside 1 Document cover 2 Scanner glass 3 Control panel 4 Front cover ...
Страница 99: ...99 10 Select the Layout tab 11 Select the orientation of your document as the Orientation setting ...
Страница 124: ...124 You see an Epson Scan 2 window like this ...
Страница 126: ...126 You see an Epson Scan 2 window like this ...
Страница 140: ...140 You see a screen like this 2 Click the Save Settings tab ...
Страница 145: ...145 You see this window ...