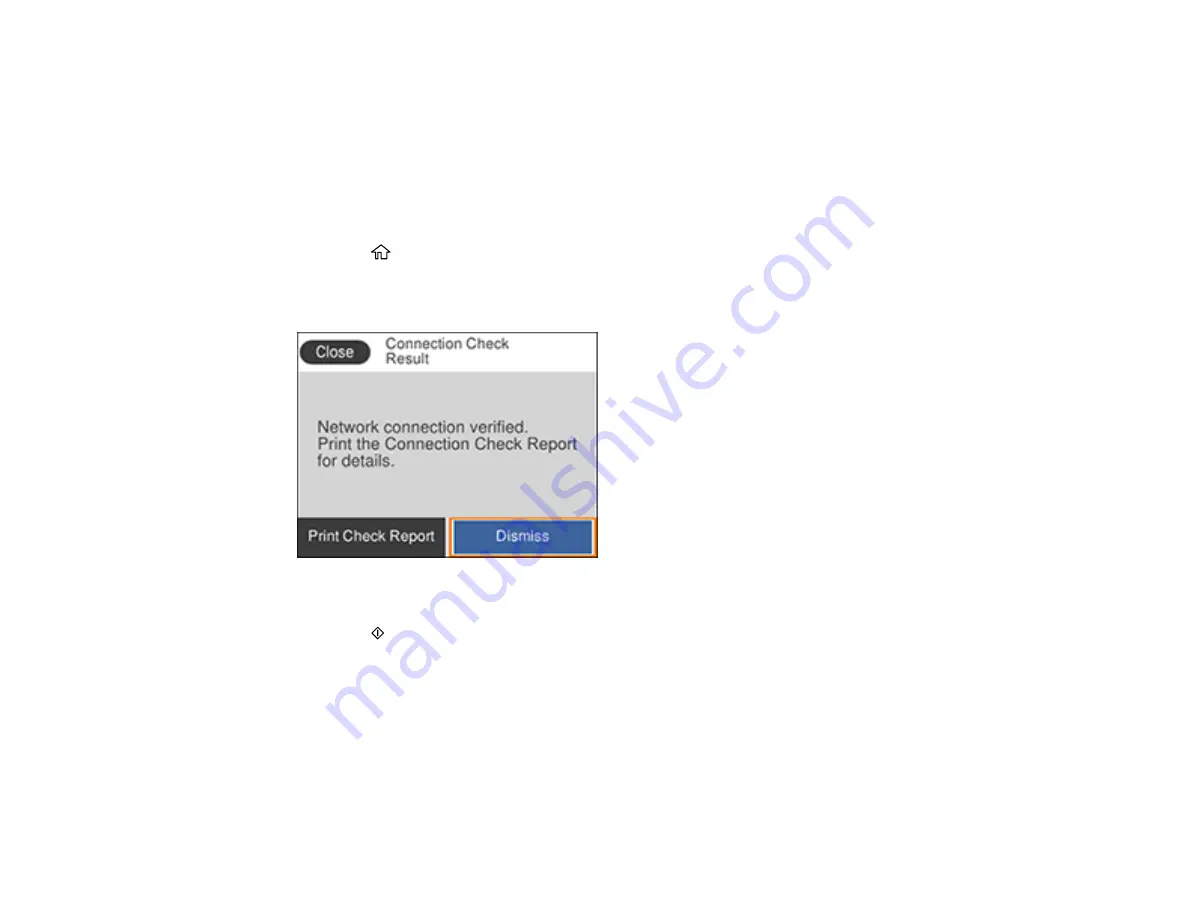
50
Examine the settings shown on the network status sheet to diagnose any problems you have.
Parent topic:
Printing a Network Connection Report
You can print a network connection report to view solutions to any problems you may have using your
product on a network.
1.
Make sure a few sheets of plain paper are loaded in the product.
2.
Press the
home button, if necessary.
3.
Select
Settings
>
General Settings
>
Network Settings
>
Connection Check
.
After the network connection is checked, you see a screen like this:
4.
Select
Print Check Report
.
5.
Press the
start button to print the report.
Examine the error codes and solutions shown on the network connection report.
Network Connection Report Codes and Messages
Parent topic:
Содержание C11CG31201
Страница 1: ...WF 2850 User s Guide ...
Страница 2: ......
Страница 13: ...13 WF 2850 User s Guide Welcome to the WF 2850 User s Guide For a printable PDF copy of this guide click here ...
Страница 111: ...111 10 Select the Layout tab 11 Select the orientation of your document as the Orientation setting ...
Страница 137: ...137 You see an Epson Scan 2 window like this ...
Страница 139: ...139 You see an Epson Scan 2 window like this ...
Страница 141: ...141 You see this window ...
Страница 226: ...226 4 Lift up the scanner unit 5 Using the flashlight check the translucent film shown here for ink smears ...
Страница 230: ...230 Print Head Cleaning ...
Страница 249: ...249 3 Open the scanner unit 4 Carefully remove any paper jammed inside the product ...
Страница 253: ...253 3 Open the ADF cover 4 Carefully remove any jammed pages from beneath the ADF 5 Raise the ADF input tray ...






























