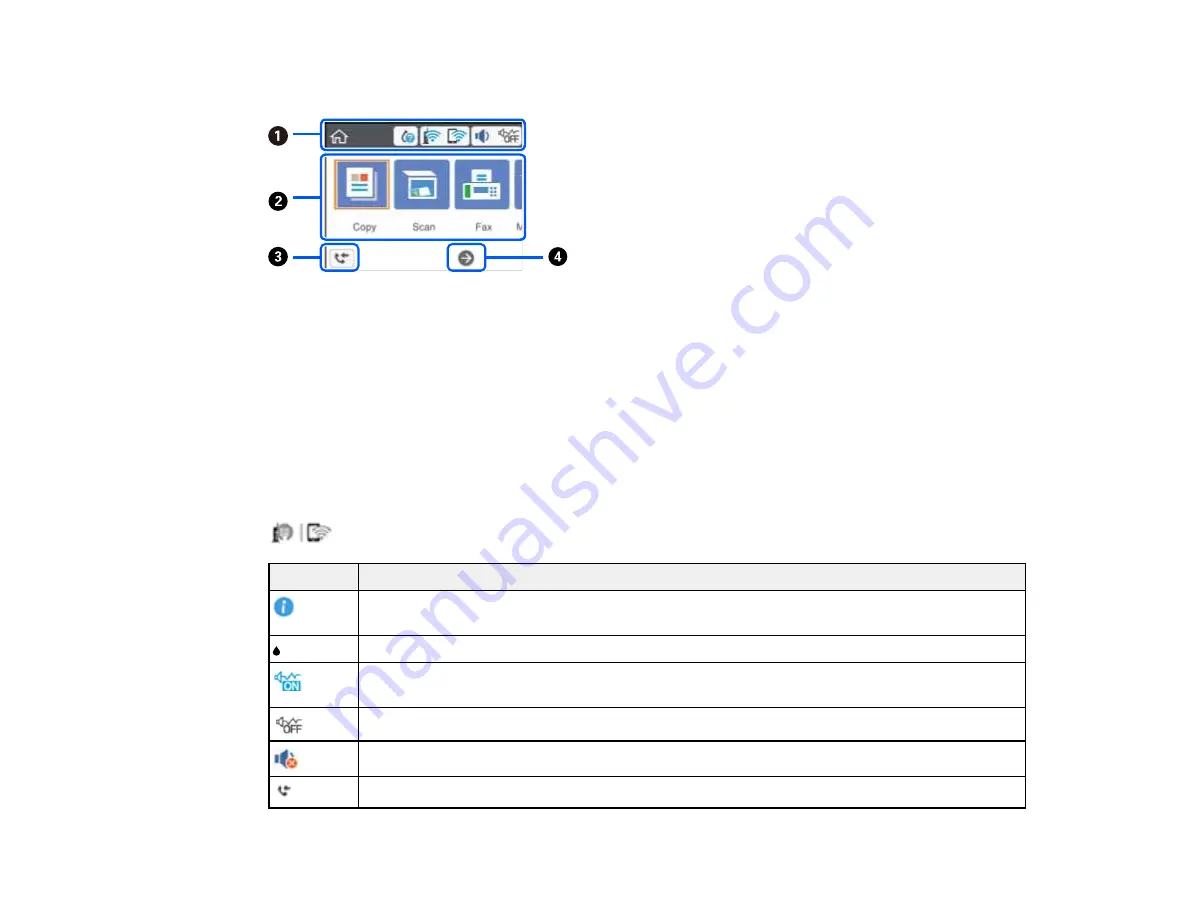
21
The LCD Screen
1
Displays various status information; select an icon to check its status or adjust its settings
2
Menu options
3
Displays fax data information
4
Scroll right (or left) by pressing the arrow buttons
Parent topic:
Status Icon Information
Your product displays status icons on the LCD screen for certain product status conditions. Press the
icon to view or change the current network settings.
Icons
Description
Displays additional information or instructions, such as loading paper or placing a
document.
Displays the Supply Status screen.
Quiet Mode is enabled. Noise is reduced during printing, but the print speed may be
reduced. Select this icon to change the settings.
Quiet Mode is disabled. Select this icon to change the settings.
Mute is enabled. Select this icon to change the settings.
Displays the Fax Data Information screen.
Содержание C11CG31201
Страница 1: ...WF 2850 User s Guide ...
Страница 2: ......
Страница 13: ...13 WF 2850 User s Guide Welcome to the WF 2850 User s Guide For a printable PDF copy of this guide click here ...
Страница 111: ...111 10 Select the Layout tab 11 Select the orientation of your document as the Orientation setting ...
Страница 137: ...137 You see an Epson Scan 2 window like this ...
Страница 139: ...139 You see an Epson Scan 2 window like this ...
Страница 141: ...141 You see this window ...
Страница 226: ...226 4 Lift up the scanner unit 5 Using the flashlight check the translucent film shown here for ink smears ...
Страница 230: ...230 Print Head Cleaning ...
Страница 249: ...249 3 Open the scanner unit 4 Carefully remove any paper jammed inside the product ...
Страница 253: ...253 3 Open the ADF cover 4 Carefully remove any jammed pages from beneath the ADF 5 Raise the ADF input tray ...
















































