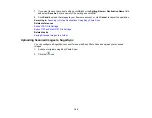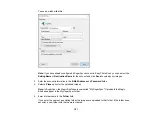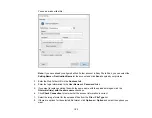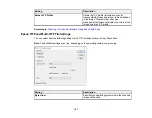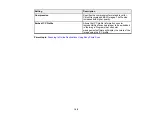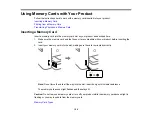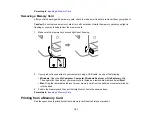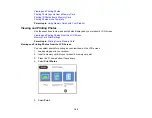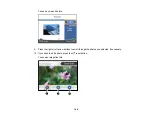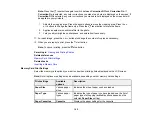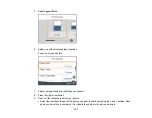152
6.
If you want to replace existing files with the same name with the uploaded images, click the
Overwrite file(s) with the same name
checkbox.
7.
Click
Check Connection
to test whether the SugarSync account information is correct.
8.
Select the image format for the uploaded files from the
File
or
File Type
list.
9.
If there are options for the selected file format, click
Options
or
Option
and select the options you
want.
10. If you also want to save the images to a local folder, select the
Copy the image(s) to a local folder
checkbox and select a folder.
11. If you want to save the current settings, click
Edit
, or the
Setting Name
or
Destination Name
field,
and select
Save As
. Enter a name for the setting and click
OK
.
12. Click
Send
to upload the images to your SugarSync account, or click
Cancel
to cancel the
operation.
Parent topic:
Scanning to Online Destinations Using Easy Photo Scan
Related references
Epson JPEG File Settings
Epson TIFF and Multi-TIFF File Settings
Related tasks
Saving Scanned Images to a Folder
Uploading Scanned Images to a Web Folder
You can upload your scanned images to a Web Folder (WebDAV) using Easy Photo Scan.
1.
Scan your original using Easy Photo Scan.
2.
Click the
icon.
Содержание C11CG29501
Страница 1: ...XP 5100 User s Guide ...
Страница 2: ......
Страница 12: ......
Страница 13: ...13 XP 5100 User s Guide Welcome to the XP 5100 User s Guide For a printable PDF copy of this guide click here ...
Страница 26: ...26 Product Parts Inside 1 Document cover 2 Scanner glass 3 Control panel 4 Front cover ...
Страница 102: ...102 10 Select the Layout tab 11 Select the orientation of your document as the Orientation setting ...
Страница 133: ...133 You see an Epson Scan 2 window like this ...
Страница 135: ...135 You see this window ...
Страница 201: ...201 You see a window like this 4 Click Print ...