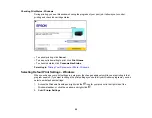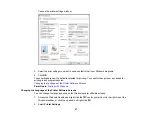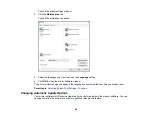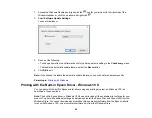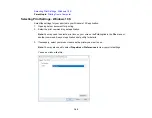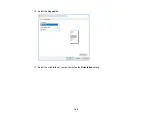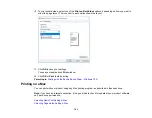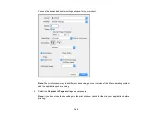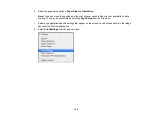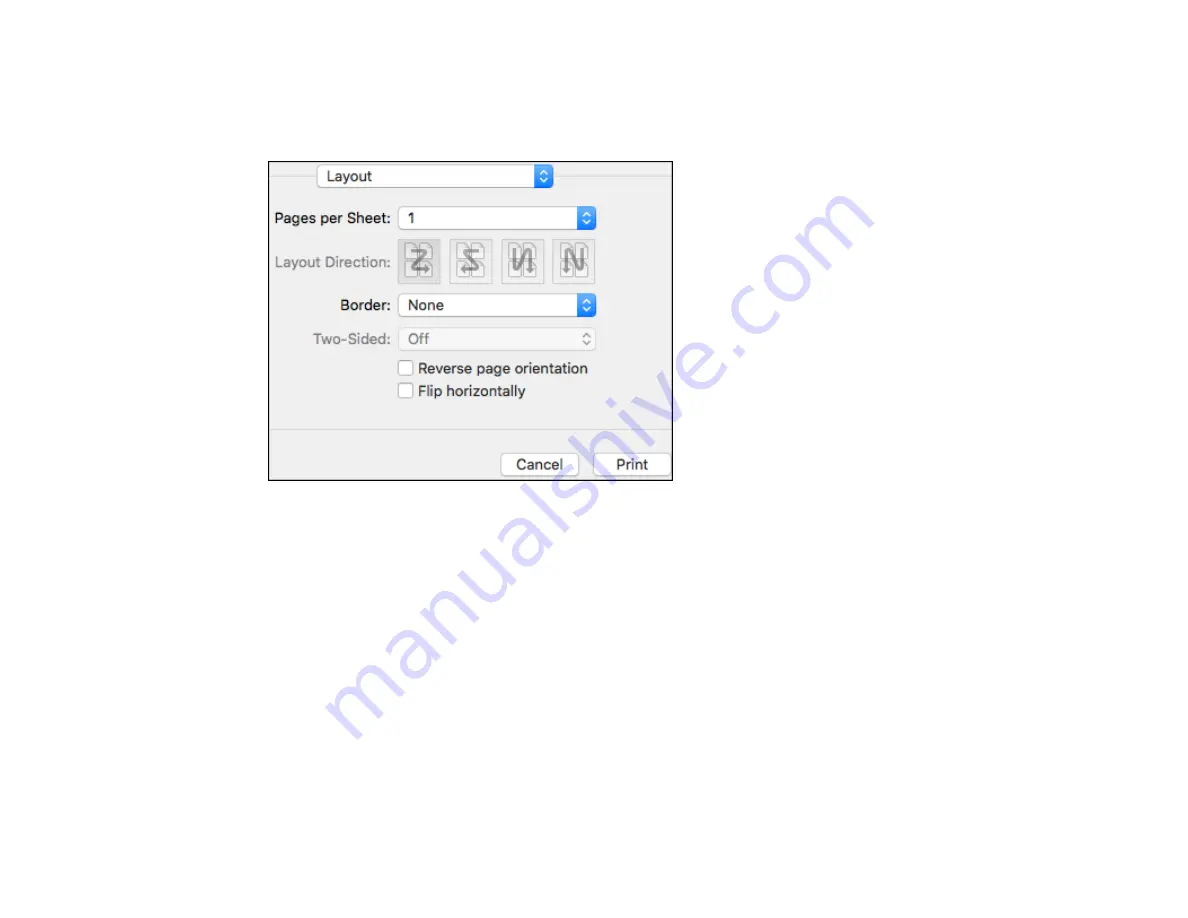
110
Selecting Print Layout Options - Mac
You can select a variety of layout options for your document or photo by selecting
Layout
from the pop-
up menu on the print window.
• To print multiple pages on one sheet of paper, select the number of pages in the
Pages per Sheet
pop-up menu. To arrange the print order of the pages, select a
Layout Direction
setting.
• To print borders around each page on the sheet, select a line setting from the
Border
pop-up menu.
• To invert or flip the printed image, select the
Reverse page orientation
or
Flip horizontally
settings.
Parent topic:
Содержание C11CG29501
Страница 1: ...XP 5100 User s Guide ...
Страница 2: ......
Страница 12: ......
Страница 13: ...13 XP 5100 User s Guide Welcome to the XP 5100 User s Guide For a printable PDF copy of this guide click here ...
Страница 26: ...26 Product Parts Inside 1 Document cover 2 Scanner glass 3 Control panel 4 Front cover ...
Страница 102: ...102 10 Select the Layout tab 11 Select the orientation of your document as the Orientation setting ...
Страница 133: ...133 You see an Epson Scan 2 window like this ...
Страница 135: ...135 You see this window ...
Страница 201: ...201 You see a window like this 4 Click Print ...