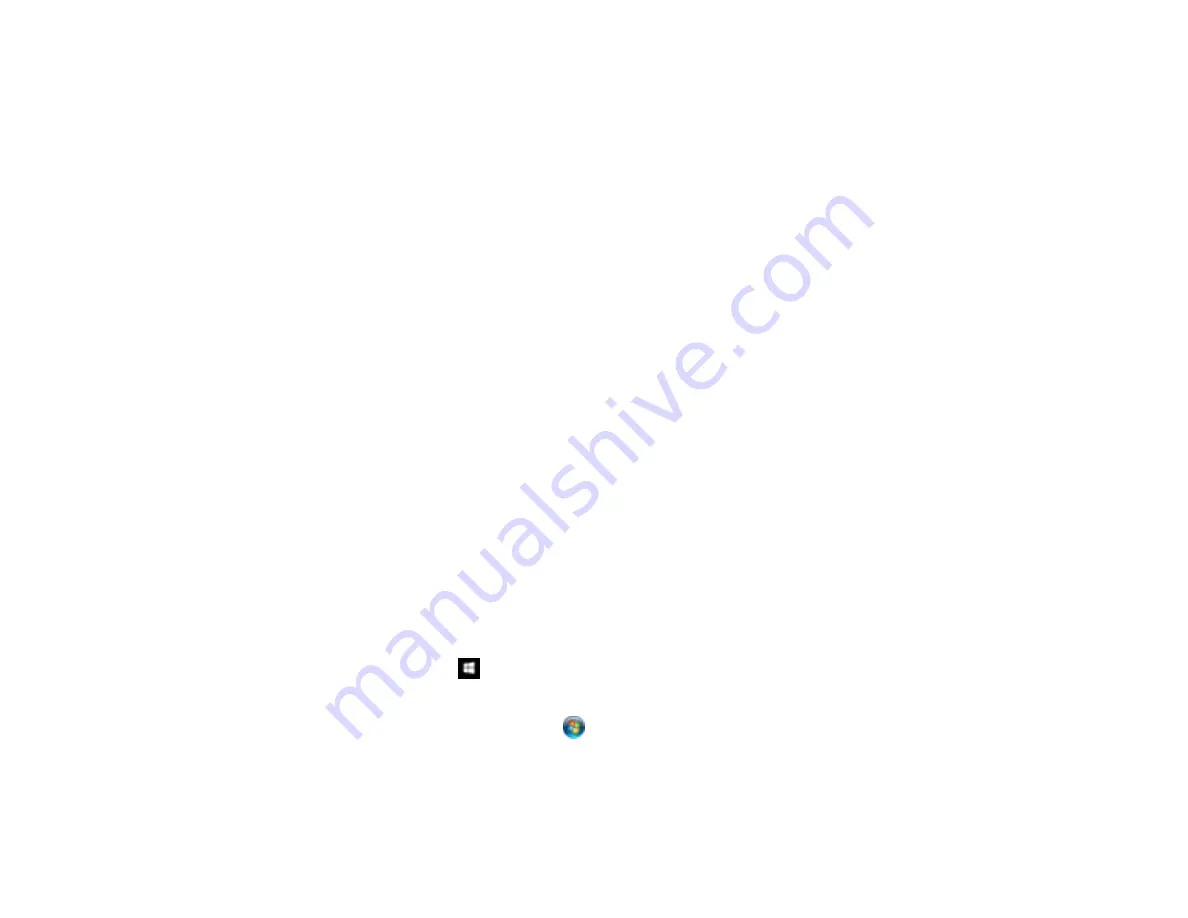
156
Parent topic:
Starting a Scan from a Smart Device
You can start a scan from a smart device using the Epson iPrint app. You can save the scanned
document to your device or a cloud service, e-mail it, or print it.
Note:
If you are using your Epson product with the Windows 10 S operating system, you cannot use the
software described in this section. You also cannot download and install any Epson product software
from the Epson website for use with Windows 10 S; you must obtain software only from the Windows
Store.
Note:
Your device must be connected to the same wireless network as your Epson product. If you have
an NFC-enabled device, you can also scan with the Epson iPrint app by placing the device against the
NFC tag on the front of the product.
1.
Download the Epson iPrint app from your device's app store or from Epson's website.
2.
Place your original on the product for scanning.
3.
Open the Epson iPrint app and select your product.
4.
Select the scan settings and scan your original.
5.
Save your scanned image to a file or cloud location.
Parent topic:
Scanning with Document Capture Pro or Document Capture
When you scan with Document Capture Pro (Windows) or Document Capture (Mac), the program
automatically saves your scanned file on your computer in the folder you specify. You can select
settings, preview, and change the scanned file settings as necessary.
1.
Do one of the following to start Document Capture Pro or Document Capture:
•
Windows 10:
Click
and select
EPSON Software
>
Document Capture Pro
.
•
Windows 8.x
: Navigate to the
Apps
screen and select
Document Capture Pro
.
•
Windows (other versions)
: Click
or
Start
, and select
All Programs
or
Programs
. Select
EPSON Software
>
Document Capture Pro
.
•
Mac
: Open the
Applications
folder, open the
Epson Software
folder, and select
Document
Capture
. Select your product and click
OK
, if necessary.
Содержание C11CF75203
Страница 1: ...EC 4040 User s Guide ...
Страница 2: ......
Страница 13: ...13 EC 4040 User s Guide Welcome to the EC 4040 User s Guide For a printable PDF copy of this guide click here ...
Страница 17: ...17 3 Select General Settings 4 Select Basic Settings 5 Select Date Time Settings ...
Страница 29: ...29 Product Parts Inside 1 Document cover 2 Scanner glass 3 Control panel ...
Страница 83: ...83 1 Open the document cover ...
Страница 119: ...119 10 Select the Layout tab 11 Select the orientation of your document as the Orientation setting ...
Страница 153: ...153 You see an Epson Scan 2 window like this ...
Страница 155: ...155 You see an Epson Scan 2 window like this ...
Страница 157: ...157 You see a window like this 2 Click the Scan icon ...
Страница 160: ...160 You see this window ...
Страница 220: ...220 Report Format Selects the amount of information on fax reports Parent topic Printing Fax Reports ...
Страница 260: ...260 5 Open the document cover ...
Страница 262: ...262 8 Open the ADF cover ...
Страница 287: ...287 3 Open the ADF cover 4 Carefully remove any jammed pages ...
Страница 329: ...329 Parent topic Technical Specifications ...






























