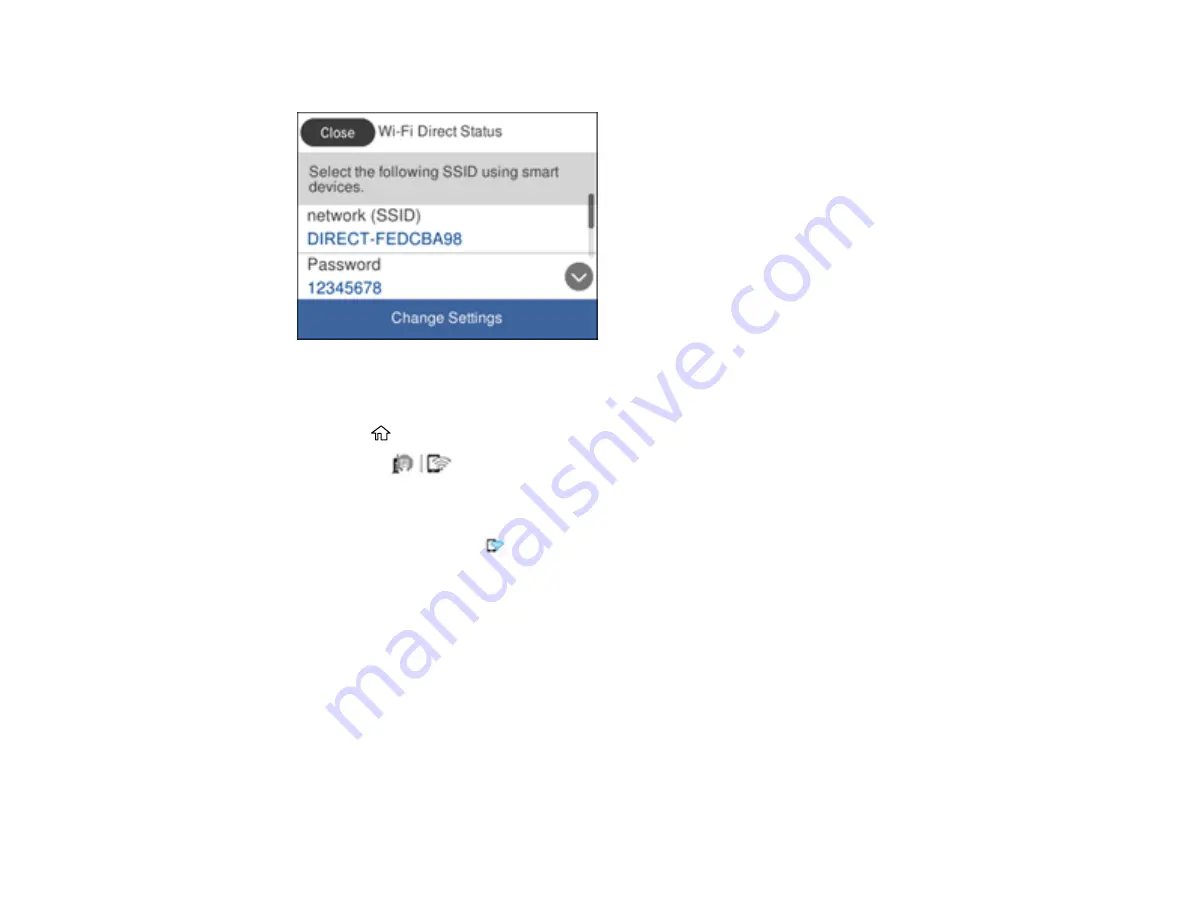
51
You see a screen like this:
6.
Use your computer or wireless device to select the Wi-Fi network name (SSID) displayed on the
LCD screen, then enter the password shown.
7.
Press the
home button to exit.
You see the
icon on the LCD screen and should be able to connect to your product directly
from your computer or device, and then print. If you are printing from a computer, make sure you
installed the network software as described on the
Start Here
sheet.
Note:
If you don't see the
icon on the LCD screen, you may have selected the wrong network
name or entered the password incorrectly. Repeat these steps to try again.
Parent topic:
Related references
Related tasks
Entering Characters on the LCD Screen
Wi-Fi Protected Setup (WPS)
If your network uses a WPS-enabled wireless router or access point, you can quickly connect your
product to the network using Wi-Fi Protected Setup (WPS).
Содержание C11CF74203
Страница 1: ...EC 4020 EC 4030 User s Guide ...
Страница 2: ......
Страница 18: ...18 3 Select General Settings 4 Select Basic Settings 5 Select Date Time Settings ...
Страница 29: ...29 Product Parts Inside 1 Document cover 2 Scanner glass 3 Control panel ...
Страница 67: ...67 1 Pull out the paper cassette 2 Slide the edge guides outward ...
Страница 85: ...85 1 Open the document cover ...
Страница 100: ...100 You see this window 3 Select the double sided printing options you want to use 4 Click OK to return to the Main tab ...
Страница 121: ...121 10 Select the Layout tab 11 Select the orientation of your document as the Orientation setting ...
Страница 156: ...156 You see an Epson Scan 2 window like this ...
Страница 158: ...158 You see an Epson Scan 2 window like this ...
Страница 160: ...160 You see this window ...
Страница 216: ...216 Report Format Selects the amount of information on fax reports Parent topic Printing Fax Reports ...
Страница 246: ...246 You see a window like this 4 Click Print ...
Страница 255: ...255 Related tasks Loading Paper in the Cassette ...
Страница 257: ...257 5 Open the document cover ...
Страница 259: ...259 8 Open the ADF cover ...






























