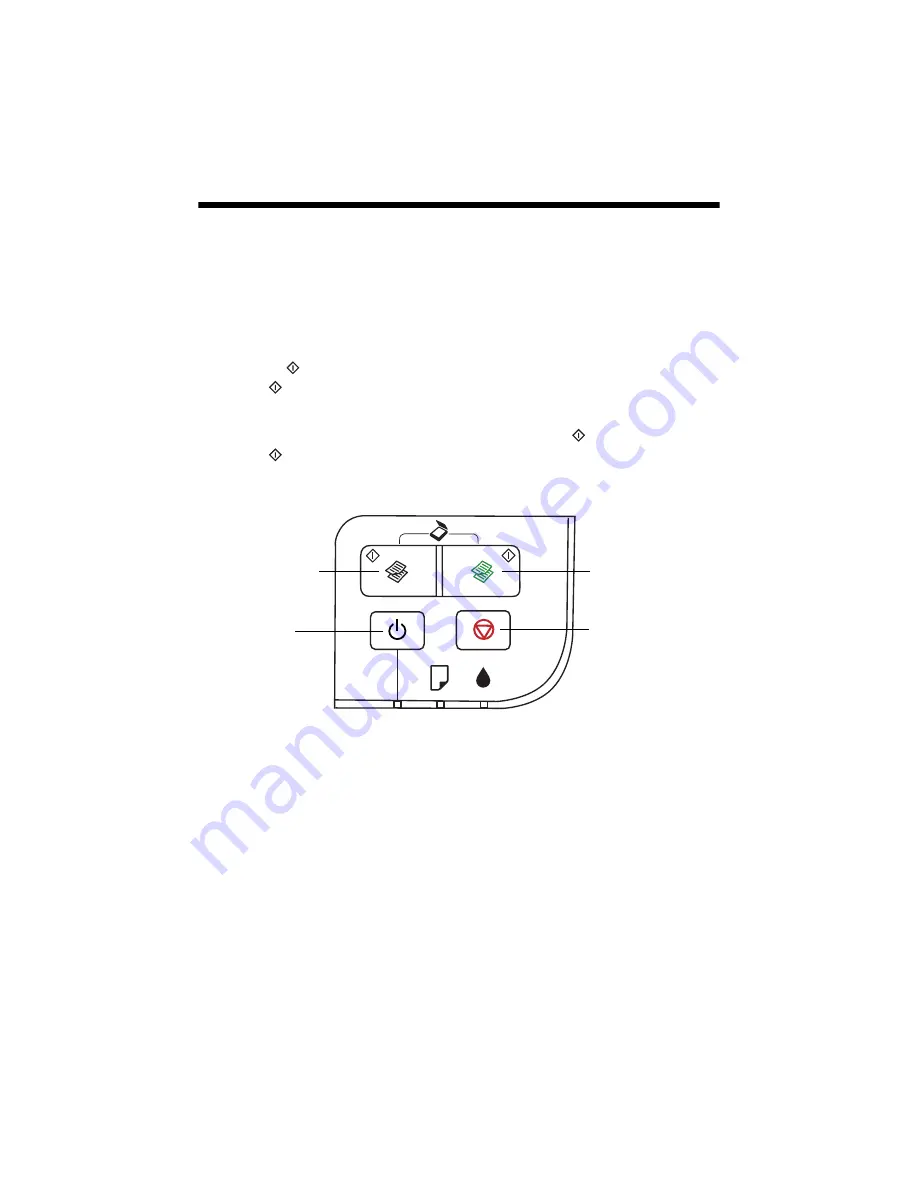
8
Copying a Document or Photo
Copying Documents and Photos
You can copy documents and photos onto letter- or A4-size plain paper or Epson
special paper.
1. Load paper in the sheet feeder (see page 3).
2. Place your original document on the scanner glass (see page 7).
3. Press the
B&W Copy
button (for a black-and-white document or photo)
or the
Color Copy
button (for a color document or photo) to start
copying.
4. To make 20 copies at a time, press and hold either the
B&W Copy
button
or the
Color Copy
button
for three seconds.
To cancel copying, press the
y
Stop
button.
Color copy button
B&W copy button
Cancel copying
Power button
Содержание C11CA82211
Страница 40: ...CPD 27883R1 Printed in XXXXXX ...























