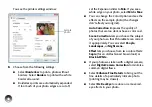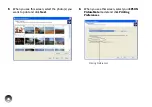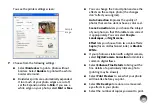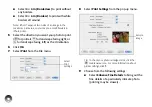53
You can insert a memory card into PictureMate and
copy the photos from the card to your computer. You
can also copy photos from your computer to the
memory card.
Make sure your PictureMate software is installed and
PictureMate is connected to your computer as
described in “Installing Software and Connecting
PictureMate” on page 35.
Note: When you copy photos to a memory card, you need to
remove and reinsert the card to have PictureMate recognize the
photos you copied.
Supported Photo Formats
Make sure your photos meet these requirements for
transferring files from card to computer (and vice
versa) through PictureMate:
●
JPEG files only
●
Resolutions ranging from 80 × 80 to
9200 × 9200 pixels
PictureMate recognizes up to 9,999 photos on your
memory card.
Note: PictureMate supports Exif Print image enhancement
features. See your camera manual to determine if this feature is
included on your camera. PictureMate does not support
progressive-scan JPEG or RAW images.
Inserting Your Memory Card and
Copying Photos
1
Press the
P
On
button to turn on PictureMate.
2
Insert the memory card into the correct slot, as
shown on page 8. Insert just one card at a time.
Note: PictureMate can’t read multiple cards at once.
3
Push the card in carefully until it stops (it won’t go
in all the way).
When the card is in, the memory card light comes
on and begins to flash.
Caution: Do not remove a card while the memory card
light is flashing; you may lose photos on your card.
Copy Photos to and From Your Computer
Содержание C11CA54203 - PictureMate Show Digital Frame
Страница 1: ...User s Guide ...
Страница 3: ...3 Specifications 82 Notices 87 Index 65 ...
Страница 106: ...106 ...