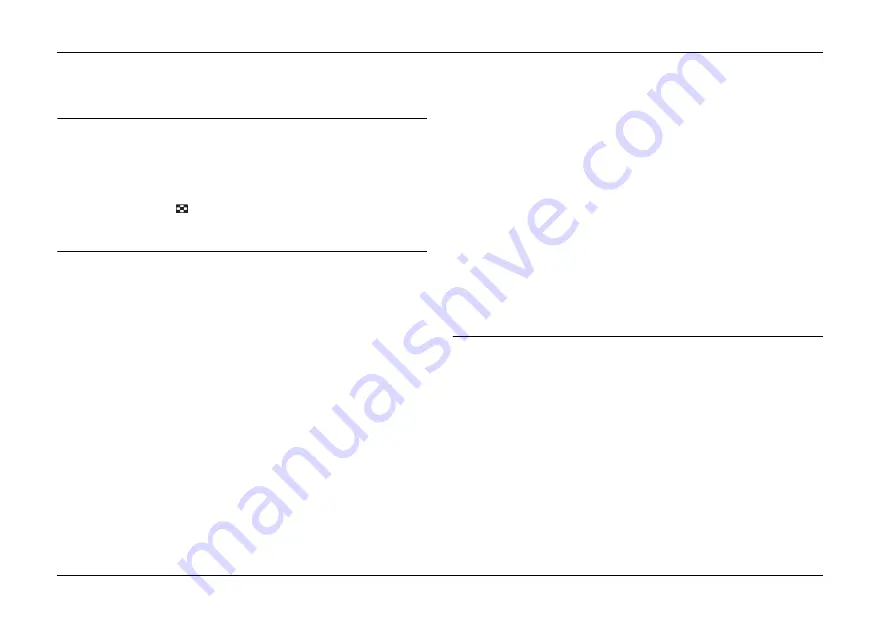
20
Basic Photo Printing
PictureMate PM 260 / PM 290
Basic Photo Printing
Changing the View of Photos on the LCD
Screen
You can change the view of photos displayed by
pressing the
Display
button.
Printing Selected Photos
1.
Press
l
or
r
to select the photo you want to print,
and then press
OK
.
2.
Press
u
or
d
to set the number of copies you want
to, and then press
OK
.
3.
Repeat steps 1 and 2 for additional photos.
4.
If you want to make optional settings such as
decorating your photo, see “Editing Your Photo”
on page 23.
5.
Press
z
to preview the photo you want to print.
If you want to change the paper size or layout,
press
x
Menu
, and then select
Print Settings
.
Select the paper size and the layout you want to
use from the
Paper Size
and the
Layout
settings.
For details, see “Making Paper and Print Layout
Settings” on page 23.
6.
Press
z
.
Printing Groups of Photos
1.
Press
x
Menu
.
2.
Select
Select
, and then press
OK
.
3.
Select the menu you want to use to print, and then
press
OK
.






























