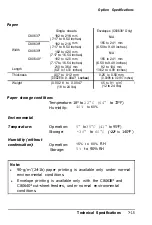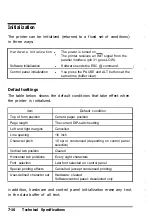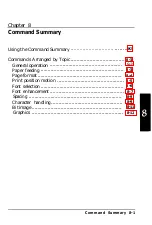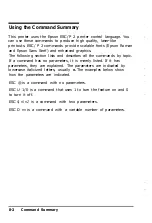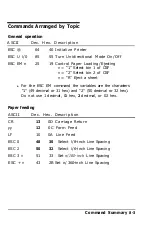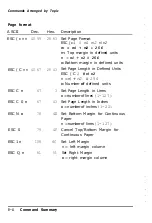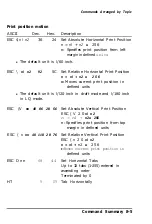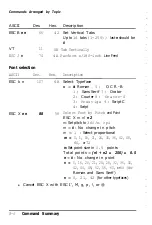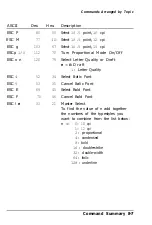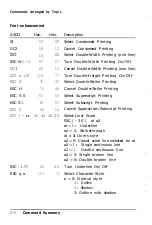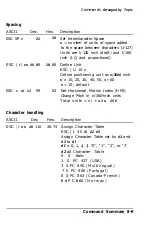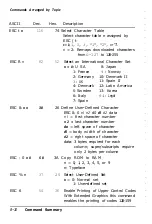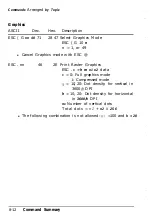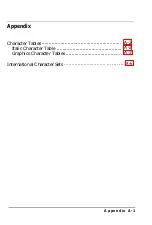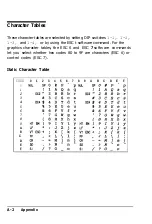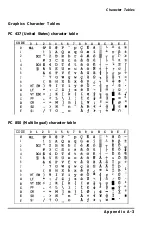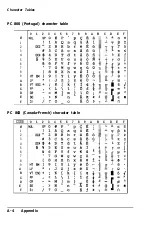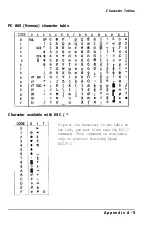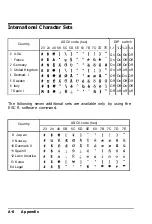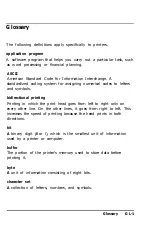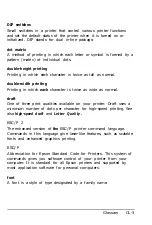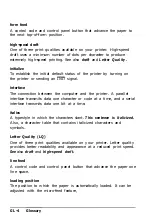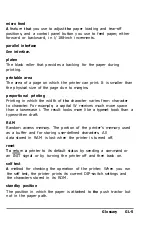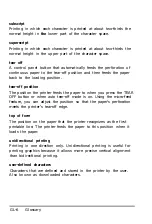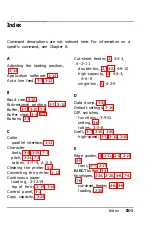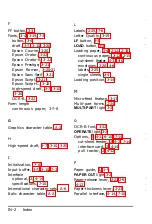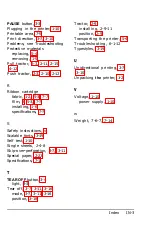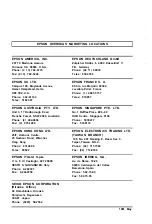Appendix
Character Tables ....................................................... A-2
Italic Character Table ............................................. A-2
Graphics Character Tables ....................................... A-3
International Character Sets . . . . . . . . . . . . . . . . . . . . . . . . . . . . . . . . . . . . . . . A-6
A p p e n d i x A - 1
Содержание C107001 - LQ 570+ B/W Dot-matrix Printer
Страница 1: ......
Страница 13: ...Introduction Printer Parts 4 Introduction ...
Страница 75: ...Typestyles Epson Script C Epson Orator Epson Orator S OCR B 3 22 Using the Printer ...
Страница 109: ...Options 6 12 Troubleshooting ...