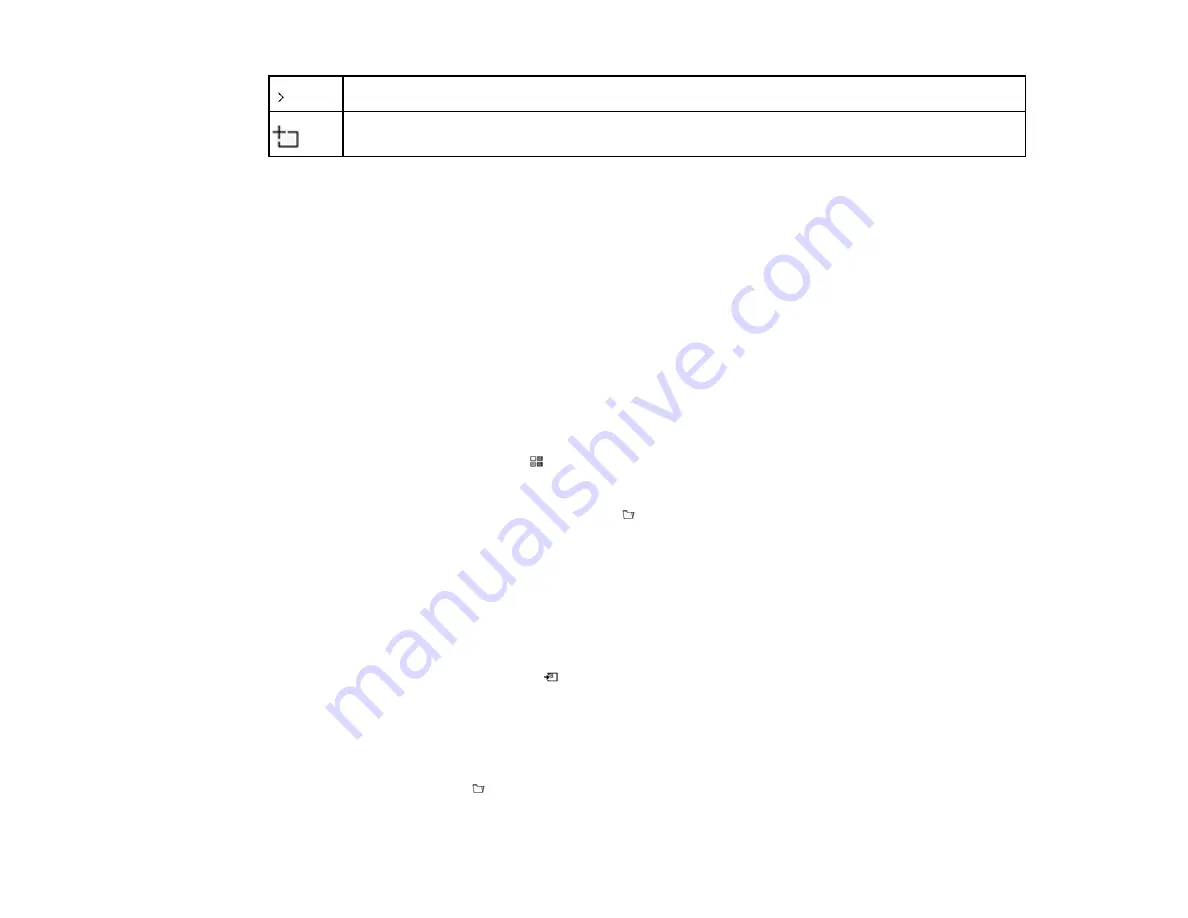
238
Displays the next whiteboard page.
Adds a new whiteboard page after the current page. You can have up to 20 whiteboard
pages.
Follow these guidelines when using the whiteboard toolbar:
• You can display images of up to 2 files per page at 1920 × 1080 pixels on the whiteboard screen
(including images stored on the clipboard).
• To paste an image, you need to use the same pen that you used to cut or copy the image.
• Drawn objects are displayed at the front of the projected page.
• If objects or images are moved out of the projected screen, you may not be able to select them.
Parent topic:
Selecting Background Templates
In whiteboard mode, you can insert horizontal or vertical lines, a graph-paper grid, or another
background template and place it on your whiteboard pages. You can select from 6 pre-installed
templates in 3 different colors.
1.
In Whiteboard mode, select the
icon to the left of the toolbar.
You see the available templates.
2.
Select one of the template patterns or select
to import an image.
Note:
To import a template image, connect to a USB flash drive or a shared directory containing a
JPG or PNG file.
Parent topic:
Inserting and Working With Images
In Whiteboard mode, you can use the
Insert Image tool to insert an image from a USB flash drive or a
network folder. Images can be in .png or .jpg format, with a maximum size of 2048 × 2048 pixels. You
can also scan a document or image into a new page using a supported Epson all-in-one printer
connected to the same network or the projector control pad (BrightLink 1485Fi). Once the image is
projected, you can move, resize, or rotate it.
Note:
You can also use the
tool to the left of the toolbar to import files (including .pdf files) in
whiteboard mode.
Содержание BrightLink 1480Fi
Страница 1: ...BrightLink 1480Fi 1485Fi User s Guide ...
Страница 2: ......
Страница 28: ...28 Projector Parts Remote Control 1 Power button 2 HDMI button cycles through connected HDMI sources ...
Страница 98: ...98 You see the Epson Web Control screen 3 Select Crestron Connected ...
Страница 129: ...129 6 Move the focus lever and adjust the focus using the center reference point of the projected screen ...
Страница 144: ...144 3 Select the Operation menu and press Enter ...
Страница 165: ...165 1 Press the Menu button on the remote or control panel select the Multi Projection menu and press Enter ...
Страница 200: ...200 5 Select the Schedule menu and press Enter 6 Select Add New and press Enter You see a screen like this ...
Страница 204: ...204 Parent topic Scheduling Projector Events ...
Страница 316: ...316 3 Open the air filter cover 4 Pull the air filter out of the projector ...
Страница 325: ...325 1 Twist off the tip of the pen to remove it 2 Remove the soft tip ...
Страница 326: ...326 3 Insert the new tip 4 Twist on the pen tip Parent topic Maintaining and Transporting the Projector ...
Страница 370: ...370 Top Side ...
Страница 386: ...386 Copyright Attribution 2019 Epson America Inc 10 19 CPD 57752 Parent topic Copyright Notice ...






























