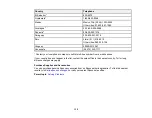140
AC Adapter
AC adapter model
100 to 240 V AC model: A461H
Rated input current
1 A
Rated frequency range
50 to 60 Hz
Rated output power supply
voltage
24 V DC
Rated output current
1 A
Parent topic:
Environmental Specifications
Temperature
Operating: 41 to 95 °F (5 to 35 °C)
Storage: –13 to 140 °F (–25 to 60 °C)
Humidity
(non-condensing)
Operating: 15 to 80% RH
Storage: 15 to 85% RH
Operating conditions
Ordinary office or home conditions
Note:
Avoid operating the scanner in direct sunlight, near a strong light source, or in extremely dusty
conditions.
Parent topic:
Network Interface Specifications
Standards
IEEE802.3i (10BASE-T)*
IEEE802.3u (100BASE-TX)*
IEEE802.3ab (1000BASE-T)*
IEEE802.3az (Energy Efficient Ethernet); connected device should
be IEEE802.3az compliant
Communication mode
Auto, 10 Mbps Full duplex, 10Mbps Half duplex, 100 Mbps Full
Duplex, 100 Mbps Half duplex
Содержание B11B259201
Страница 1: ...DS 730N User s Guide ...
Страница 2: ......
Страница 25: ...25 6 Output tray 7 Output tray extensions 8 Stopper 1 Kensington security slot 2 USB port 3 LAN port ...
Страница 34: ...34 ...
Страница 45: ...45 Note Do not load plastic cards vertically 4 Slide the edge guides against the edges of the card ...
Страница 52: ...52 6 Load the carrier sheet in the input tray as shown until it meets resistance Folded original ...
Страница 69: ...69 You see an Epson Scan 2 window like this ...
Страница 71: ...71 You see an Epson Scan 2 window like this ...
Страница 79: ...79 You see this window ...
Страница 88: ...88 You see a window like this 4 Click Scan Settings Detailed Settings ...
Страница 89: ...89 You see an Epson Scan 2 window like this ...
Страница 105: ...105 13 Press down on the pickup roller cover latch and pull up the cover to remove it ...
Страница 112: ...112 5 Press down on the pickup roller cover latch and pull up the cover to remove it ...