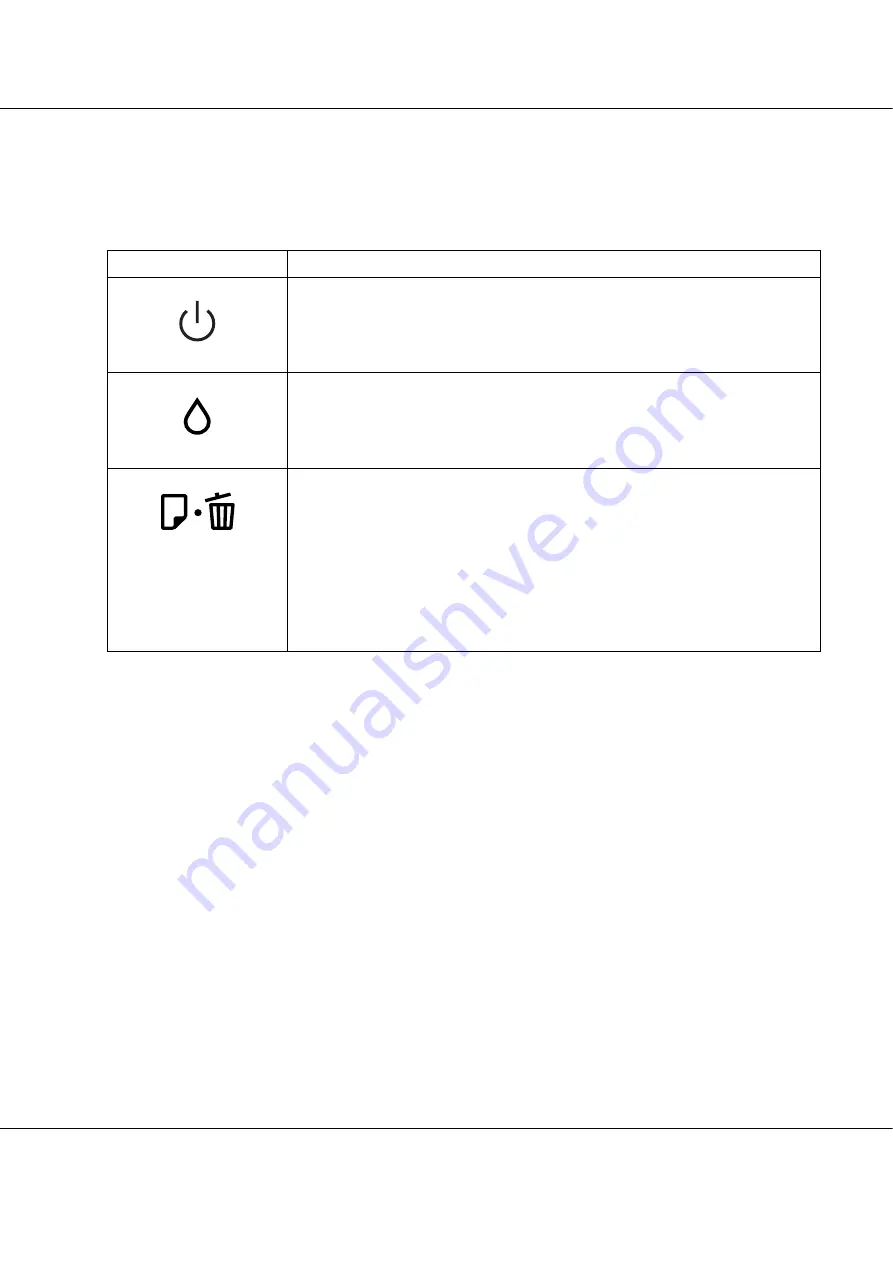
B-300/B-500DN
User’s Guide
Using the Control Panel
85
Buttons and lights
The table below describes the functions of the buttons on the control panel.
The table below describes the functions of the lights on the control panel. The lights let you know
the status of the printer and the type of an error when it occurs.
Button
Description
Power button
Turns the printer on or off.
Ink button
Cleans the print head if pressed and held for 3 seconds.
Prints a status sheet if the
P
Power
button is pressed while holding down the
H
Ink
button.
Paper/Cancel button
Feeds and ejects the paper.
Restart printing when a double feed error is detected.
Feeds the paper when paper feed failed.
Ejects the paper when the paper is jammed.
Cancels the print job if pressed during printing.
Prints the firmware version and the print head nozzle check pattern for each ink
cartridge if the
P
Power
button is pressed while holding down the
)
Paper/Cancel
button.
















































