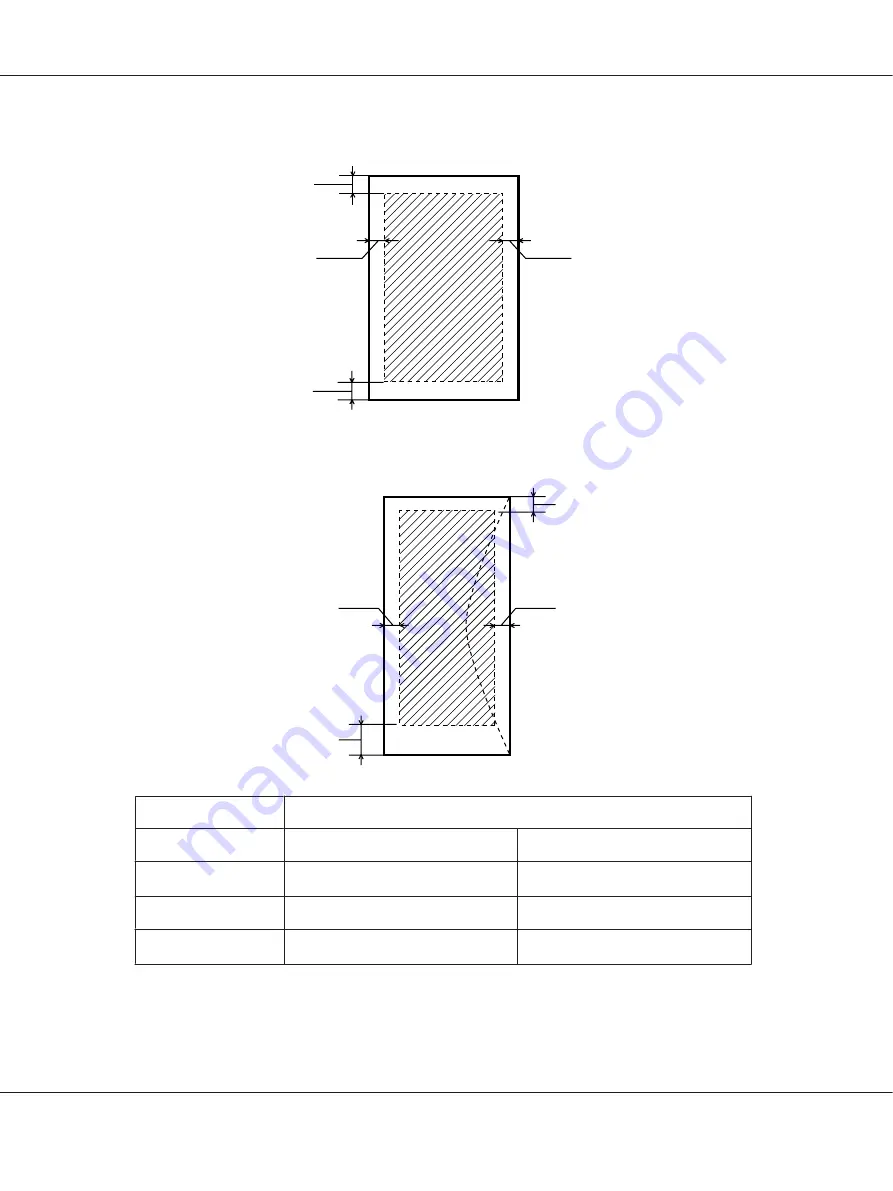
Single sheets:
A
C
B-L
B-R
Envelopes:
A
B-R
B-L
C
Minimum margin
Media type
Single sheets
Envelopes
A
3.0 mm (0.12 in.)
*1
3.0 mm (0.12 in.)
B-L, B-R
3.0 mm (0.12 in.)
5.0 mm (0.20 in.)
C
3.0 mm (0.12 in.)
*1
3.0 mm (0.12 in.)
*1
16mm (0.630 in.) when printing folded booklet using the duplex unit
B-310N/B-510DN User’s Guide
Product Information
209
Содержание B-310N - Business Color Ink Jet Printer
Страница 1: ...User s Guide NPD4134 02 EN ...
Страница 60: ...3 Click the Delete button to cancel the print job B 310N B 510DN User s Guide Basic Printing 60 ...
Страница 136: ...3 Attach the upper rear printer cover B 310N B 510DN User s Guide Installing Option 136 ...
Страница 202: ...Rear view B 310N B 310N B 510DN User s Guide Product Information 202 ...
























