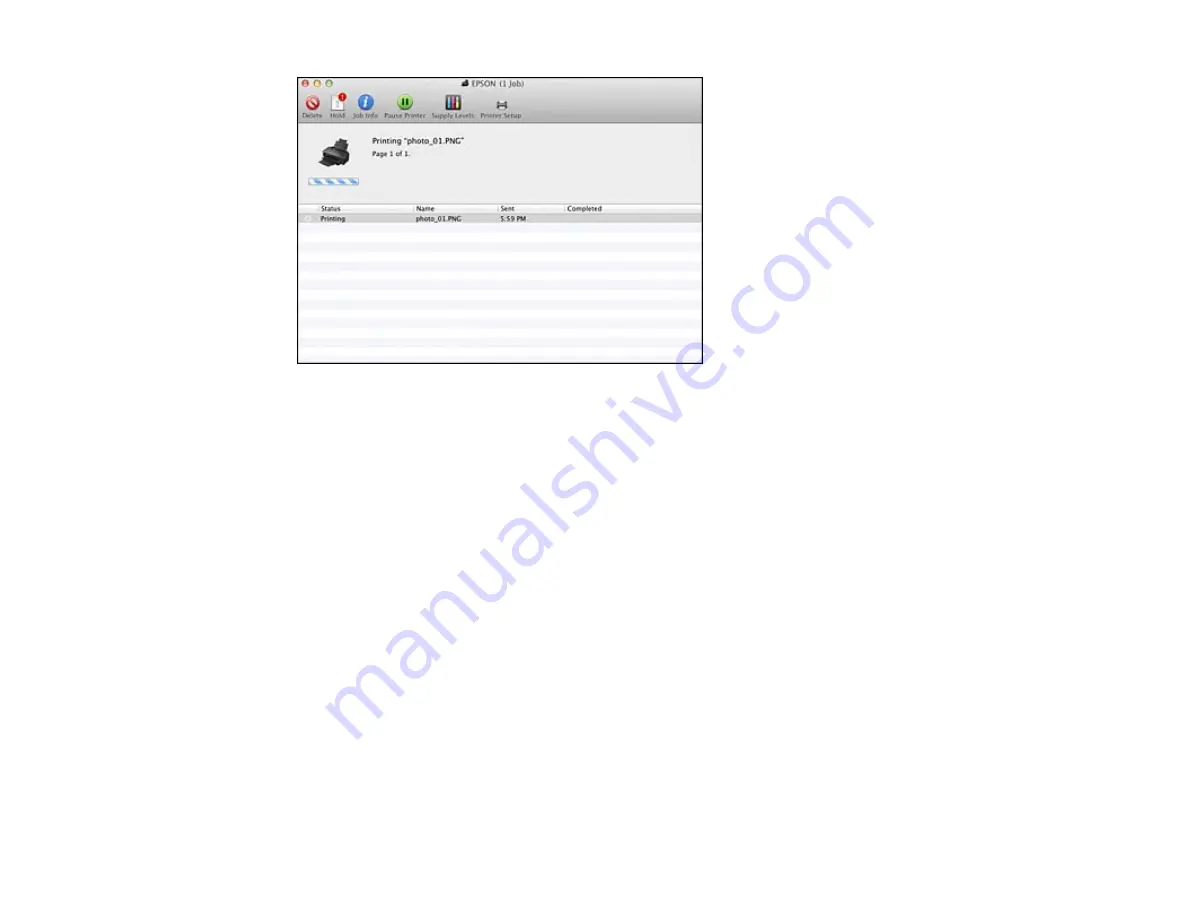
2.
Select the following options as necessary:
• To cancel printing, click the print job and click
Delete
.
• To pause a print job, click the print job and click
Hold
. To resume a print job, click the print job
marked "Hold" and click
Resume
.
• To pause printing for all queued print jobs, click
Pause Printer
.
• To check ink status, click
Supply Levels
.
Parent topic:
Printing Your Document or Photo - Mac OS X 10.5/10.6/10.7
Printing with Mac OS X 10.4
You can print with your product using any Mac OS X printing program, as described in these sections.
Selecting Page Setup Settings - Mac OS X 10.4
Selecting Basic Print Settings - Mac OS X 10.4
Selecting Print Layout Options - Mac OS X 10.4
Managing Color - Mac OS X 10.4
Selecting Printing Preferences - Mac OS X 10.4
Printing Your Document or Photo - Mac OS X 10.4
Parent topic:
54
Содержание Artisan 1430
Страница 1: ...Artisan 1430 User s Guide ...
Страница 2: ......
Страница 8: ......
Страница 9: ...Artisan 1430 User s Guide Welcome to the Artisan 1430 User s Guide 9 ...
Страница 17: ...2 Open the output tray and pull out the extensions 3 Slide the edge guide left 17 ...
Страница 20: ...2 Open the output tray and pull out the extensions 3 Slide the edge guide left 20 ...
Страница 67: ...4 Open the output tray but do not pull out the extensions Then open the CD DVD feed tray 67 ...
Страница 96: ...You see one of these windows 96 ...
Страница 104: ...104 ...






























