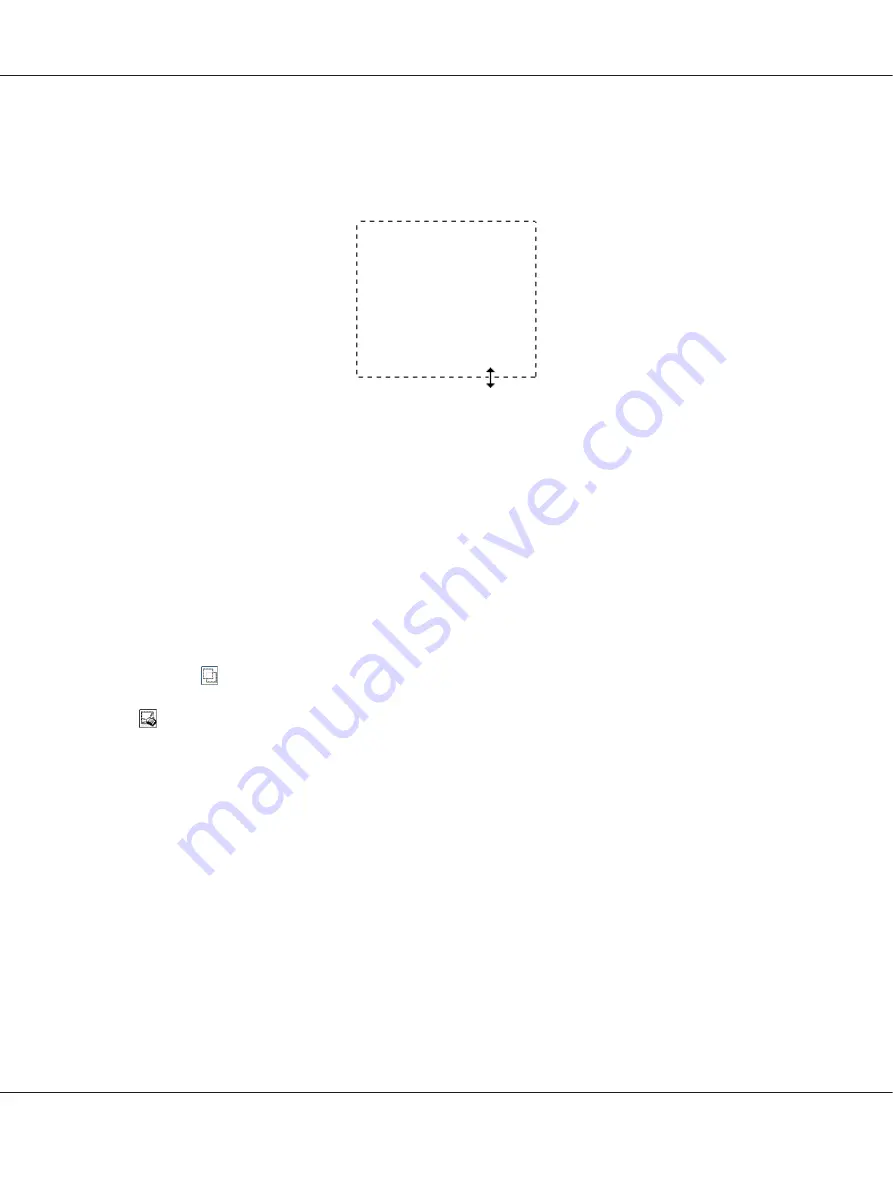
❏
To resize the marquee, position your cursor over the edge or corner of the marquee. The
pointer becomes a straight or angled double-arrow. Click and drag the edge or corner to the
desired size.
Note:
❏
To restrict the movement of the marquee to vertical or horizontal only, hold down the
Shift
key
as you move the marquee.
❏
To restrict the size of the marquee to the current proportions, hold down the
Shift
key as you
resize the marquee.
❏
For best results and image exposure, make sure all sides of the marquee are located inside the
preview image. Do not include any of the area around the preview image in the marquee.
4. You can create multiple marquees (up to 50). Just draw them as described in steps 1 through 3, or
click the
copy marquee icon to create additional marquees of the same size. You can move and
resize all the marquees as described in step 3. To delete a marquee, click inside it and click the
delete marquee icon.
Note:
If you draw multiple marquees, make sure you click
All
in the Preview window before you scan.
Otherwise, only the area inside the last marquee you drew will be scanned.
Adjusting the color and other image settings
Once you have previewed your image(s) and adjusted the scan area, you can modify the image quality,
if necessary. Epson Scan offers a variety of settings for improving color, sharpness, contrast, and other
aspects affecting image quality. Before you make adjustments, be sure to click the image or marquee
for the area you want to adjust.
To adjust the color and other image settings, see one of these sections.
Epson AcuLaser MX21/MX20 Series User's Guide
Scanning
87






























