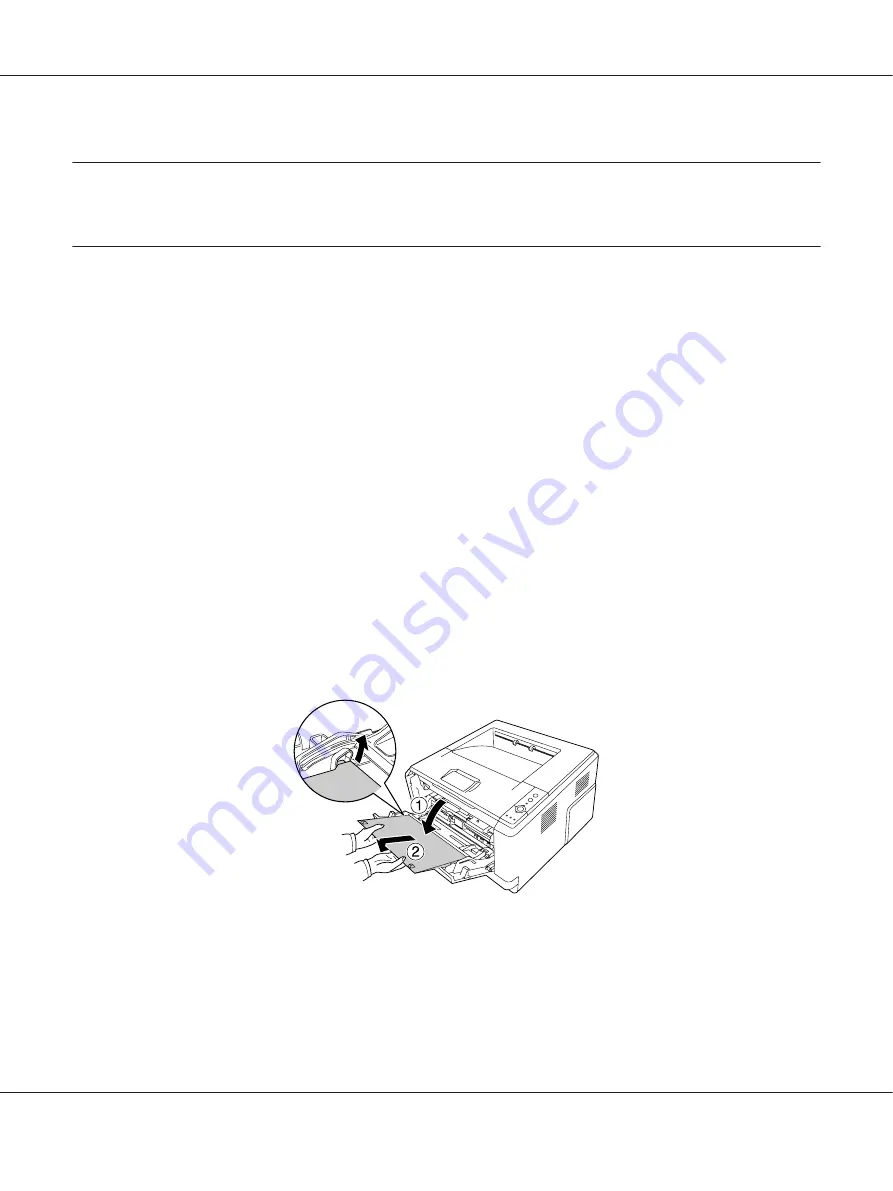
Chapter 2
Printing Tasks
Loading Paper into Your Printer
This section describes how to load paper. If you use special media such as transparencies or envelopes,
see also “Selecting and Using Print Media” on page 33. For specifications or details about the paper
types and sizes, see “Paper” on page 151.
Note:
After you load papers, make sure to set the paper size/paper type in the Printer Settings dialog in the
printer driver. Otherwise, paper may not feed properly.
MP tray
The MP tray (Multi-purpose tray) is the paper source that is available for various types of paper, such
as labels, envelopes, thick paper, and transparencies.
Note:
To load envelopes, see “Envelopes” on page 34.
1. Open the MP tray, then pull the subtray out.
Epson AcuLaser M2300/M2310/M2400/M2410 Series User’s Guide
Printing Tasks
26
Содержание Aculaser M2300 Series
Страница 1: ...User s Guide NPD4346 00 EN ...






























