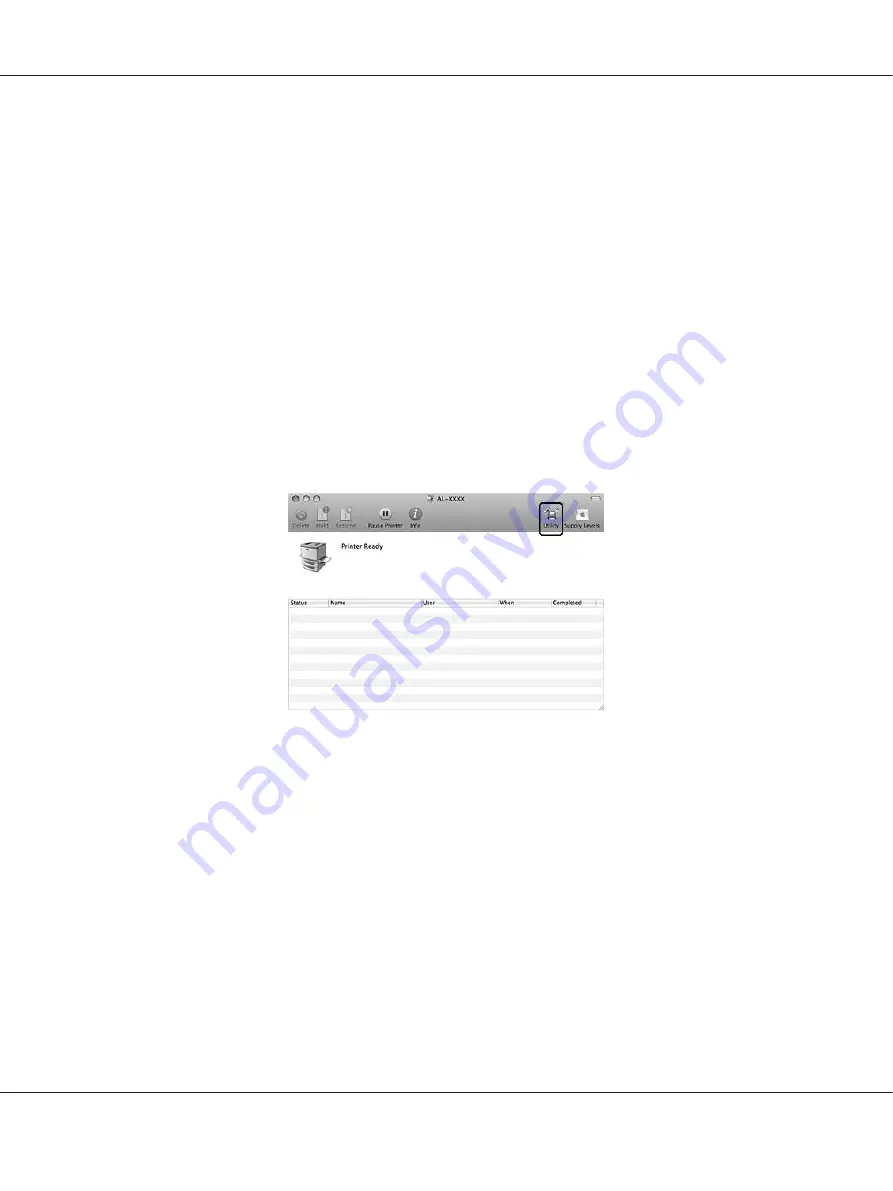
Using EPSON Status Monitor
EPSON Status Monitor is a utility program that monitors your printer and gives you information
about its current status.
Accessing EPSON Status Monitor
For Mac OS X 10.5 or later users
1. Open System Preferences, and then double-click the
Print & Fax
icon.
2. Select your printer from the Printers list and click
Open Print Queue
.
3. Click the
Utility
icon.
For Mac OS X 10.6, click the
Utility
tab, and click
Open Printer Utility
button.
For Mac OS X 10.4 users
Note:
After installing the EPSON Status Monitor and before doing the procedure below, you need to open the
Print dialog box so the EPSON Status Monitor can display the current status of the printer.
1. Open the Applications folder on your hard disk drive, then open the Utilities folder.
2. Double-click the
Printer Setup Utility
icon.
3. Double-click your printer from the Name list.
Epson AcuLaser M2300/M2310/M2400/M2410 Series User’s Guide
About the Printer Software
137
Содержание Aculaser M2300 Series
Страница 1: ...User s Guide NPD4346 00 EN ...






























