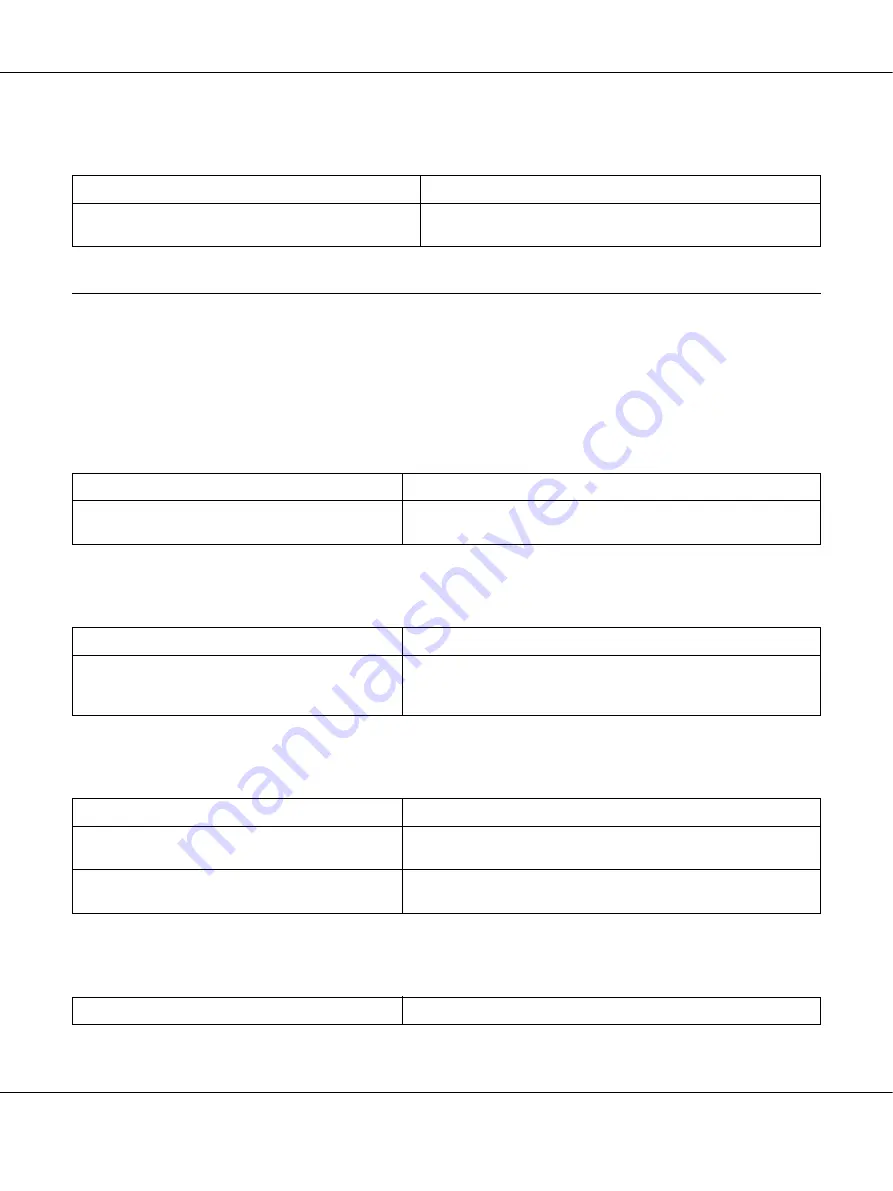
Troubleshooting
110
An undefined error occurs (Macintosh only)
Printing in the PCL6/PCL5 Mode Problems
The problems listed in this section are those that you may encounter when printing in the PCL6
mode. All procedural instructions, refer to the PCL6 printer driver.
The printer does not print
The printer does not print correctly in the PCL mode
The printer does not start manual duplex printing (PCL6 only)
The font on the printout is different from that on the screen
Cause
What to do
The version of the Mac OS that you are using is
unsupported.
This printer’s driver can only be used on Macintosh computers
running Mac OS X version 10.2.8 or later.
Cause
What to do
The
Print to file
check box is selected in the Print
dialog box.
Clear the
Print to file
check box in the Print dialog box.
Cause
What to do
(PCL6 mode only) Graphics Mode may be set to
Vector
and the printing data may include the data
that cannot be printed in the setting.
Access the printer driver, click the
Graphics
tab, click
Options
,
then select
Raster as Graphics Mode
.
Cause
What to do
The
Print directly to the printer
check box is not
selected.
Select the
Print directly to the printer
check box on the
Details
tab.
The
Network
port is selected.
Change the port to either
LPT
or
USB
. The page order for duplex
printing will be corrected.
Cause
What to do






























