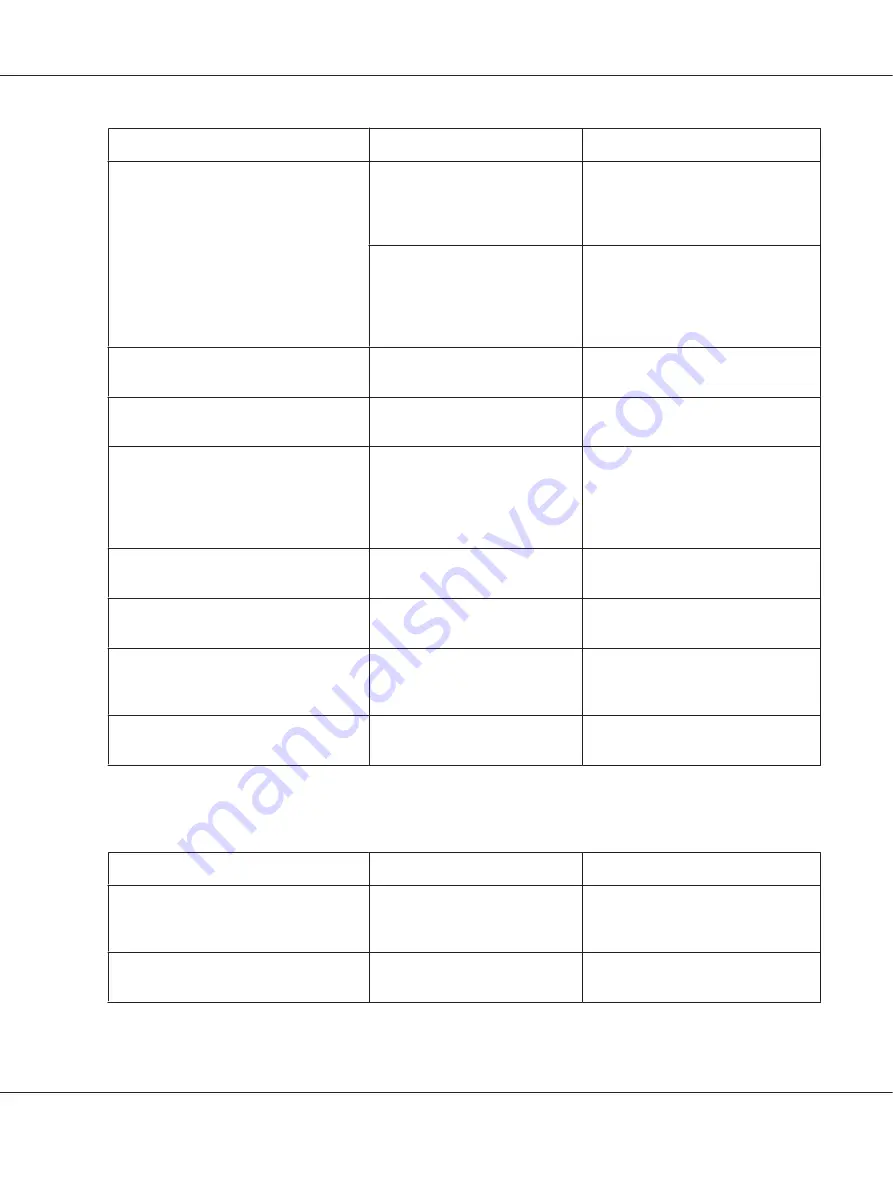
This message...
means...
do this...
PAPER EMPTY
TRAY X
Tray
X
(Tray 1, 2 or 3) is empty.
(Appears when
SYS DEFAULT
MENU
/
ENABLE WARNING
/
PAPER
EMPTY
/
TRAY X
is set to
ON
.)
Load media into the specified tray.
Tray
X
(Tray 2 or 3) is not correctly
installed.
(Appears when
SYS DEFAULT
MENU
/
ENABLE WARNING
/
PAPER
EMPTY
/
TRAY X
is set to
ON
.)
Correctly install the specified tray.
PORT AUTH
ACTIVE
IEEE802.1X port is processing.
Please wait until authentication
processing is completed.
REPLACE TONER
X
The indicated toner cartridge has
become empty.
Replace the indicated toner
cartridge.
TONER LOW
X
The indicated toner cartridge is
nearly empty.
(Appears when
SYS DEFAULT
MENU
/
ENABLE WARNING
/
TONER
LOW
is set to
ON
.)
Prepare the indicated toner
cartridge.
TRANS. BELT
END OF LIFE
The transfer belt unit has reached
the end of its life.
Contact your vendor or authorized
service provider.
TRANS. ROLLER
END OF LIFE
The transfer roller has reached
the end of its life.
Contact your vendor or authorized
service provider.
UNABLE TO
COLLATE JOB
The hard disk is full. Print jobs
over 10,000 pages cannot be
collated.
Print one copy of the file at a time.
WASTE TONER
NEAR FULL
The waste toner bottle is nearly
full.
Prepare a new waste toner bottle.
Error Messages (Operator Call)
This message...
means...
do this...
CONFIGURATION ERR
The printer configuration was
changed when the printer power
was on.
Reboot the printer
COVER OPEN
FRONT COVER
The printer’s front cover is open.
Close the front cover.
AcuLaser C3900 Series User’s Guide
Troubleshooting
142
Содержание AcuLaser C3900N
Страница 1: ...User s Guide NPD4278 02 EN ...
















































