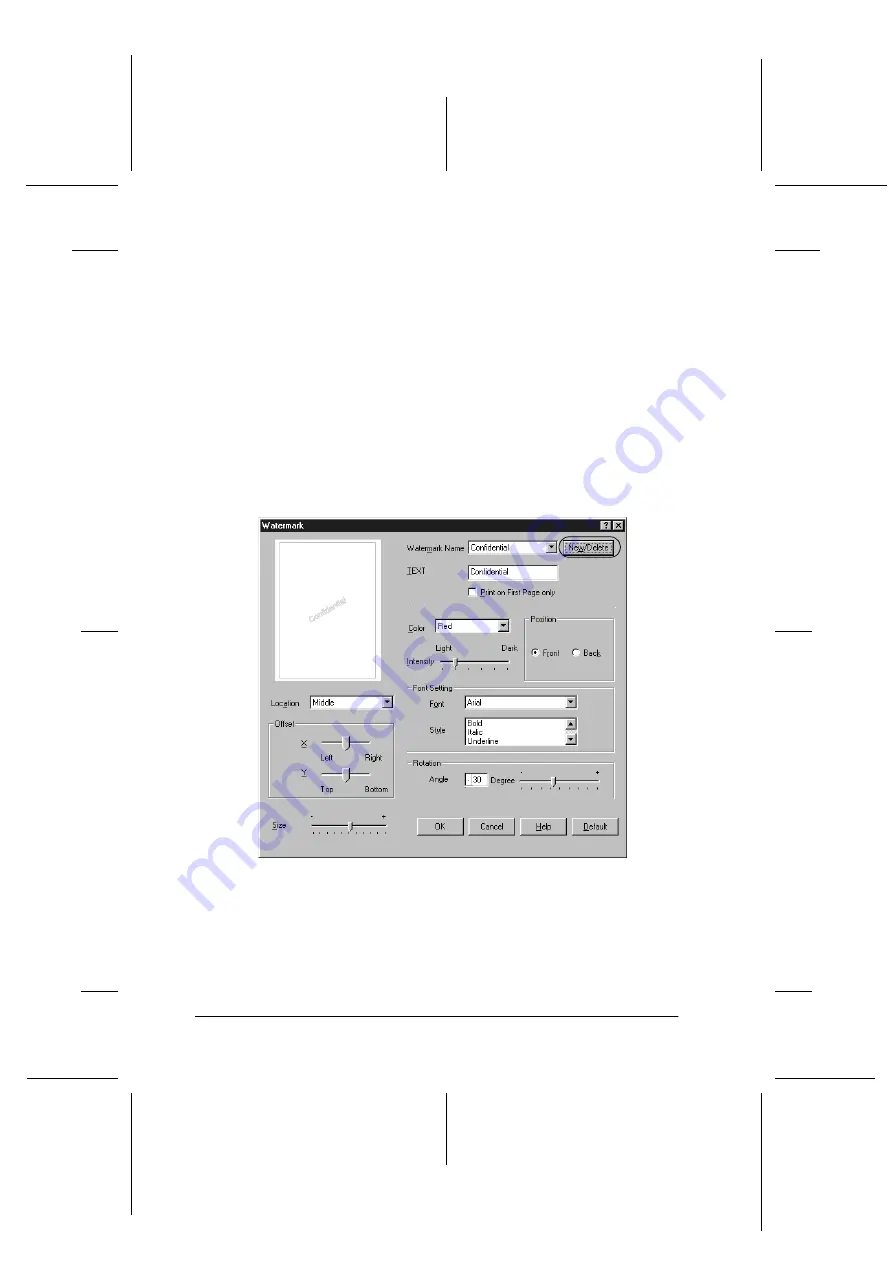
62
Using the Printer Software with Windows
R4CE640
long.bk
Rev. E
A5 size
DWNH.FM
6/10/04
L
Proof Sign-off:
ABE J.Hashimoto, K.Iwamura
M.Ishigami
S. Halvorson
Making a new watermark
You can make a new watermark as follows.
1. Click the
Special
tab.
2. Select the
Watermark
check box.
3. Click
Watermark Settings
. The Watermark dialog box
appears.
4. Click
New/Delete
. The User Defined Watermarks dialog box
appears.






























