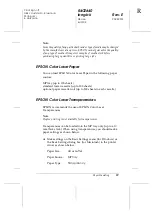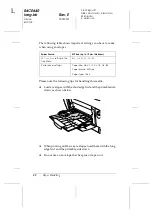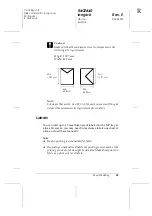Paper Handling
45
R4CE640
long.bk
Rev. E
A5 size
PAPER.FM
6/10/04
R
Proof Sign-off:
ABE J.Hashimoto, K.Iwamura
M.Ishigami
S. Halvorson
2
2
2
2
2
2
2
2
2
2
2
2
Thick paper and extra thick paper
The following table shows important settings you have to make
when using thick (for 106 to 162 g/m² paper) or extra thick (for
163 to 216 g/m² paper) paper.
Note:
When using thick and extra thick paper, you cannot do duplex printing
automatically.
Transparencies
You can load transparencies up to 100 sheets into the MP tray.
The following table shows important settings you have to make
when using transparencies.
Paper Source
MP tray (up to 10 mm thickness)
Printer driver settings
Paper Size: A4, A5, B5, LT, HLT, EXE, LGL,
GLG, GLT, F4
Paper Source: MP Tray
Paper Type: Thick or Extra Thick
Paper Source
MP tray (up to 100 sheets)
MP Tray Size
setting in the Tray
Menu
A4
or
LT
Printer driver settings
Paper Size: A4, LT
Paper Source: MP Tray
Paper Type: Transparency