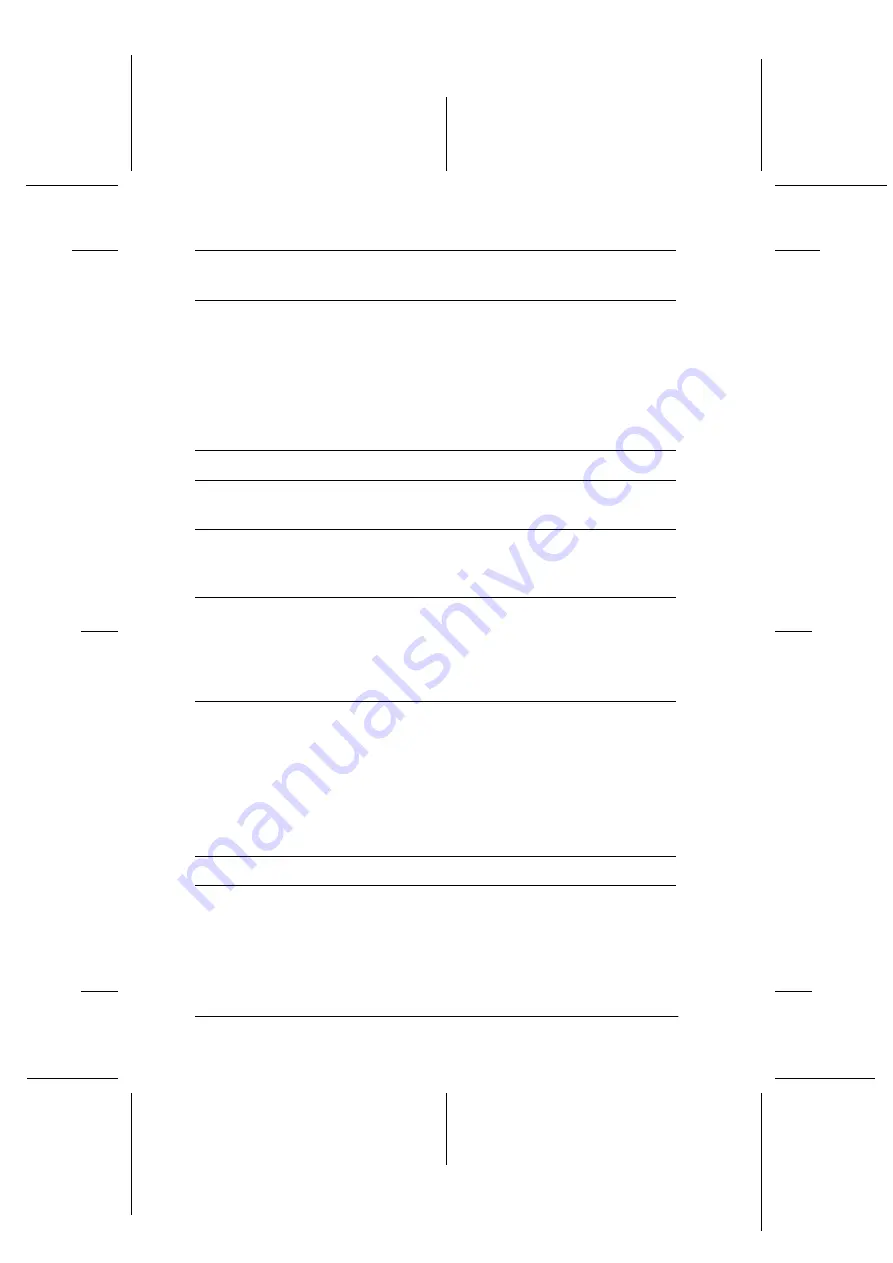
240
Troubleshooting
R4CE640
long.bk
Rev. E
A5 size
TROUB.FM
6/10/04
L
Proof Sign-off:
ABE J.Hashimoto, K.Iwamura
M.Ishigami
S. Halvorson
The printed image is light or faint
The non-printed side of the page is dirty
The Paper Size setting may be
incorrect.
Make sure the correct paper size is set
in the Tray Menu on the control panel.
There may be a problem with
the photoconductor unit.
Replace the photoconductor unit. See
“Photoconductor Unit” on page 187.
Cause
What to do
Your paper may be moist or
damp.
Do not store your paper in a humid or
damp environment.
The Toner Save mode may be
on.
Turn off the Toner Save mode using the
printer driver or the printer’s control
panel menus.
There may be no toner left in
the toner cartridge.
If the message on the LCD panel or in
EPSON Status Monitor 3 indicates that
the amount of toner left is low, see
“Replacing a toner cartridge” on page
182.
There may be a problem with
the photoconductor unit.
Replace the photoconductor unit. See
“Photoconductor Unit” on page 187.
Cause
What to do
Toner may have spilled onto
the paper feed path.
Clean internal printer components by
printing three pages with only one
character per page.
















































