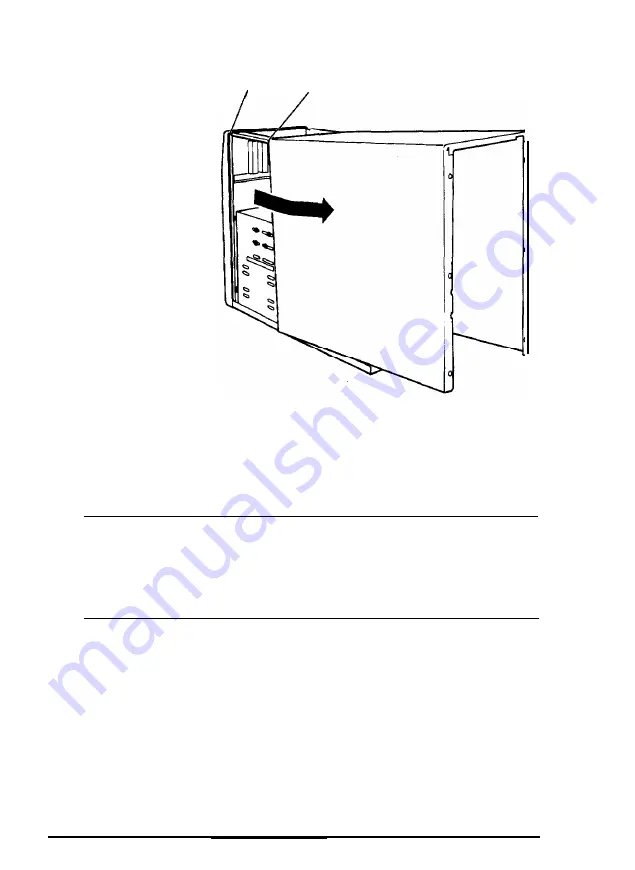
front bezel
lip
Tower
computer
6.
Set the cover aside.
7.
Ground yourself to the computer by touching the metal
surface of the back panel.
WARNING
Be sure to ground yourself by touching the back panel of the
computer every time you remove the cover. If you are not
properly grounded, you could generate an electric shock that
could damage a component when you touch it.
3-4 Installing and Removing Options
















































