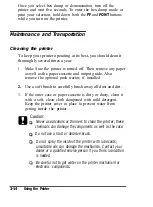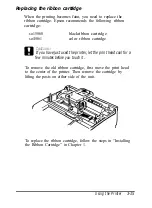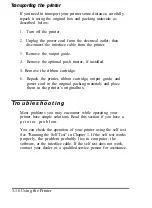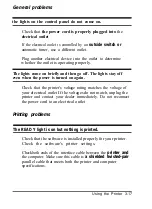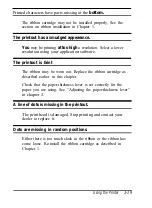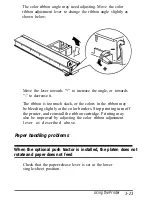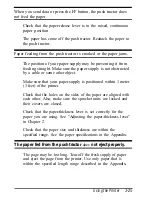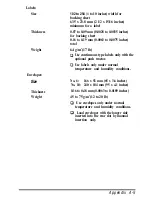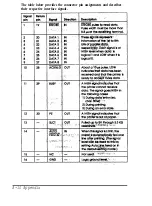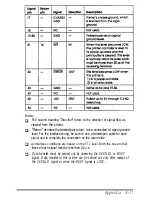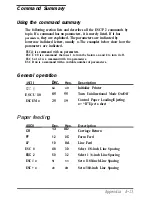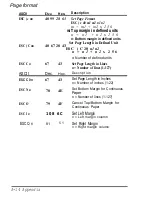Technical Specifications
Printer
specifications
Printing
Printing method:
2 4 - p i n i m p a c t d o t m a t r i x
Printing speed:
Quality
Charactors per Inch
Charactors/second/line*
Draft
10
180
12
216
Letter
10
66
Quality
12
79
l
The
paper-thickness lever position or an overheated print bad may
slow down the
printing speed.
Printing direction:
Bidirectional logic-seeking for text and
graphics. (Unidirectional for graphics can
be selected with the default-setting mode or
the proper software command.)
1/6inch, 1/8inch, or programmable in
1/36-inch increments
111 ms per l/64-inch line; 2.2 inches/second
with continuous feed and the paper
thickness lever position set to 0.
11 KB when download default setting is
OFF
Line spacing:
Paper feed speed:
Input buffer:
Color printing (optional):
1.75 KB when the download default setting
is ON
Method:
Shifting the print ribbon
Color(s):
Black, Magenta, Cyan, and Yellow
A-2 Appendix
Содержание ActionPrinter 3260 s
Страница 1: ......