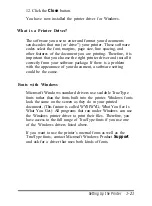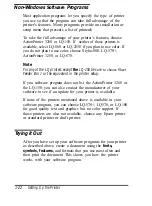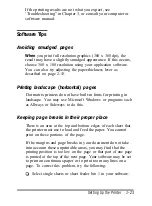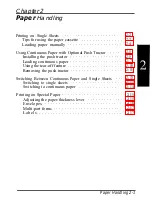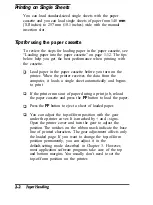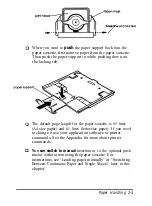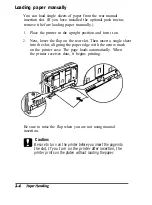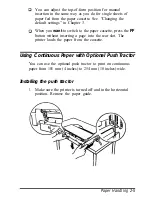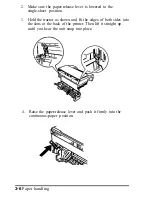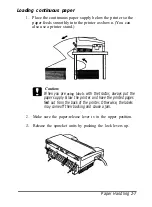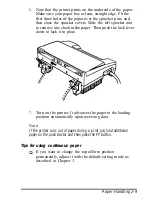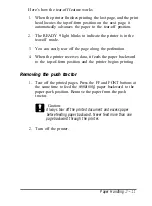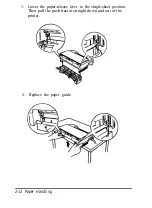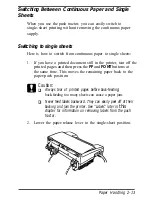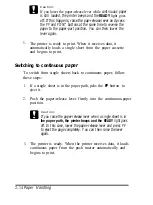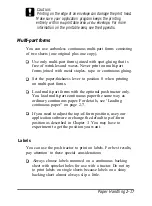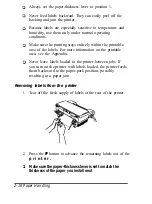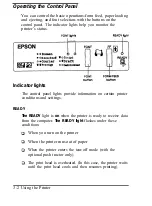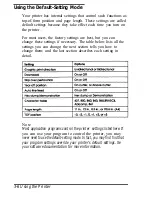Here’s how the tear-off feature works
1.
When the printer finishes printing the last page, and the print
head locates the top-of-form position on the next page, it
automatically advances the paper to the tear-off position.
2.
The READY 9 light blinks to indicate the printer is in the
tear-off mode.
3.
You can easily tear off the page along the perforation.
4.
When the printer receives data, it feeds the paper backward
to the top-of-form position and the printer begins printing.
Removing the push tractor
1.
Tear off the printed pages. Press the FF and FONT buttons at
the same time to feed the
remaining
paper backward to the
paper-park position. Remove the paper from the push
tractor.
Caution:
Always tear off the printed document and excess paper
before feeding paper backward. Never feed more than one
page backward through the printer.
2.
Turn off the printer.
Paper Handling
2-11
Содержание ActionPrinter 3260 s
Страница 1: ......