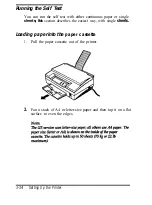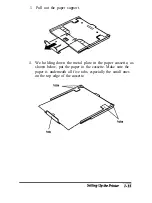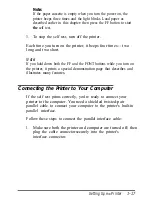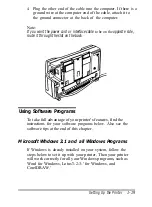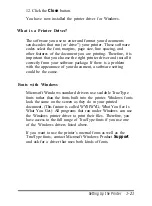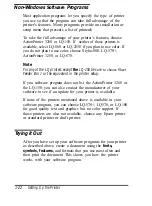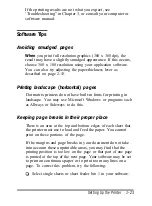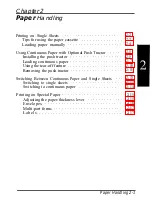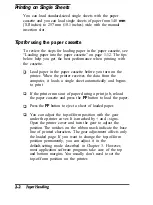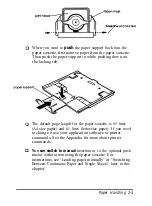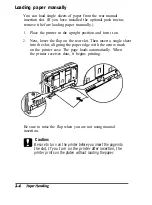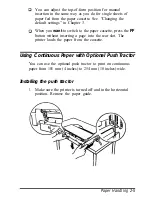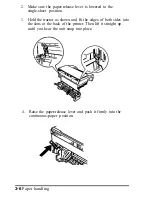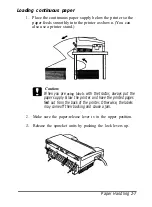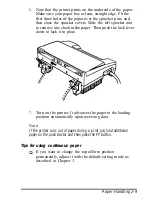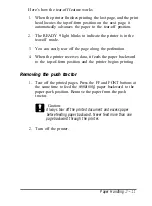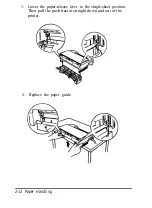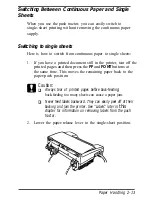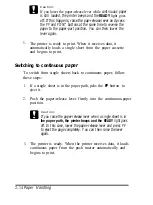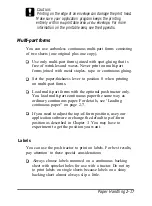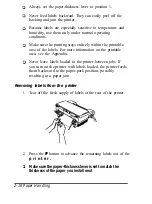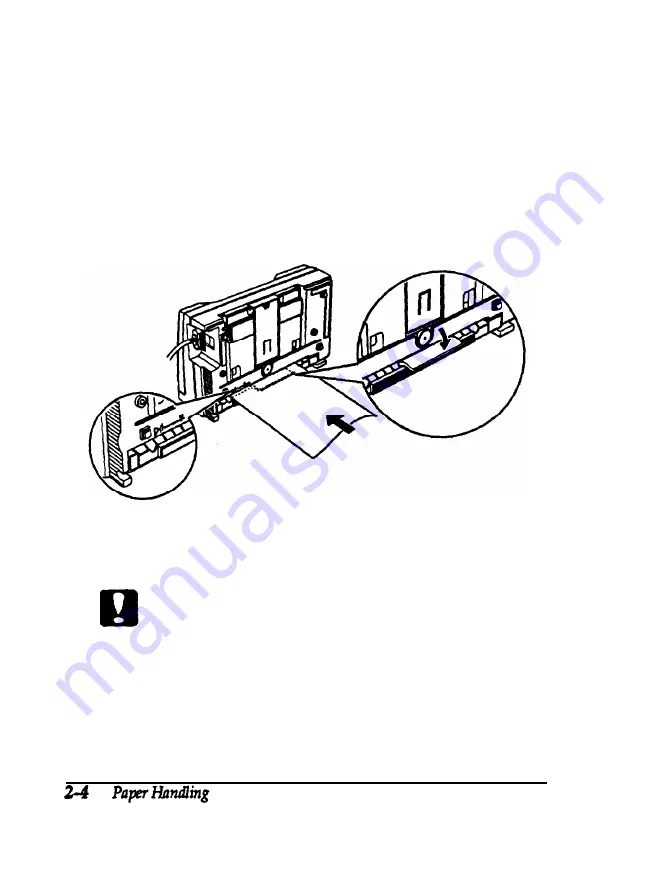
Loading paper manually
You can load single sheets of paper from the rear manual
insertion slot. (If you have installed the optional push tractor,
remove it before loading paper manually.)
1.
Place the printer in the upright position and turn it on.
2.
Next, lower the flap on the rear slot. Then insert a single sheet
into the slot, aligning the paper edge with the arrow mark
on the printer case. The page loads automatically. When
the printer receives data, it begins printing.
Be sure to raise the flap when you are not using manual
insertion.
Caution:
Be sure to turn on the printer before you insert the page into
the slot. If you turn on the printer after insertion, the
printer prints on the platen without loading the paper.
Содержание ActionPrinter 3260 s
Страница 1: ......