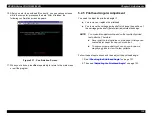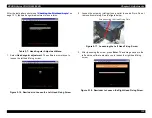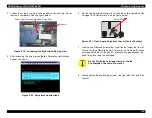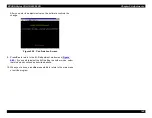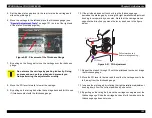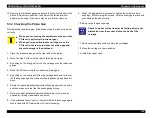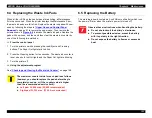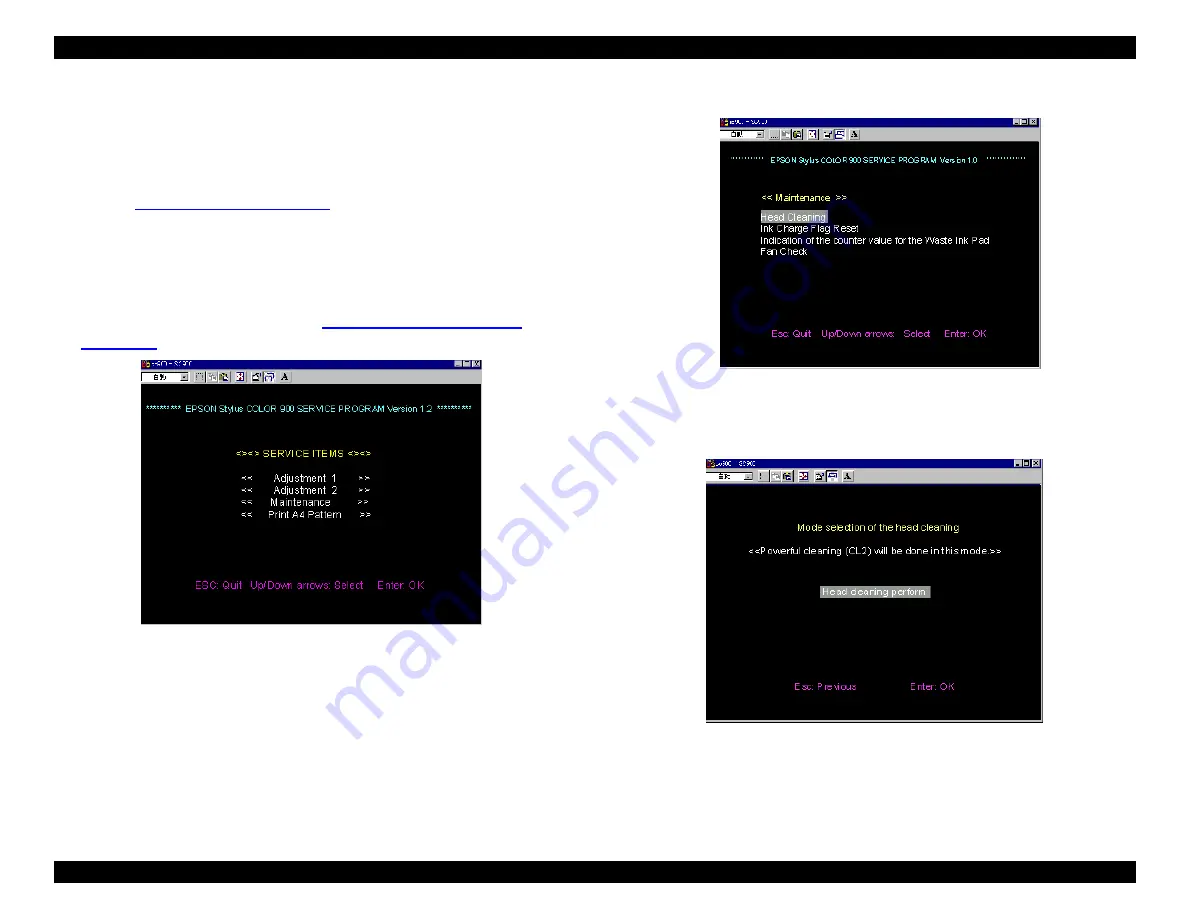
EPSON Stylus COLOR 900/900N
Chapter 5 Adjustments
143
5.2.7 Cleaning the Printhead
If your printouts have problems like white banding, color banding, or
missing dots, the printhead may need to be cleaned. You can clean the
printhead either by using the adjustment program or the printer’s control
panel (see
on page 156). When you use the
adjustment program, the printer always performs CL2, the strongest
cleaning cycle.
Follow these steps:
1. Perform the actions described in
on page 122. You see the main menu:
Table 5-10. Main Menu
2. Select Maintenance.
You see the maintenance menu:
Figure 5-36. Maintenance Menu
3. Select Head Cleaning. You see the cleaning screen:
Figure 5-37. Cleaning Screen
Содержание 900N
Страница 1: ...EPSONStylusCOLOR900 900N Color ink jet printer TM SC900 N 6 59 0 18 ...
Страница 8: ... 37 5 PRODUCTDESCRIPTION ...
Страница 37: ... 37 5 OPERATINGPRINCIPLES ...
Страница 67: ... 37 5 TROUBLESHOOTING ...
Страница 89: ... 37 5 DISASSEMBLYANDASSEMBLY ...
Страница 121: ... 37 5 ADJUSTMENTS ...
Страница 156: ... 37 5 MAINTENANCE ...
Страница 169: ... 37 5 APPENDIX ...
Страница 178: ...EPSON Stylus COLOR 900 900N Chapter 7 Appendix 175 7 3 Component Layout Figure 7 2 C265 Main Board Component side ...
Страница 179: ...EPSON Stylus COLOR 900 900N Chapter 7 Appendix 176 Figure 7 3 C265 Main Board Soldering side ...
Страница 180: ...EPSON Stylus COLOR 900 900N Chapter 7 Appendix 177 Figure 7 4 C265 PSB Board Figure 7 5 C265 PSE Board ...
Страница 181: ...EPSON Stylus COLOR 900 900N Chapter 7 Appendix 178 Figure 7 6 C265 PNL Board ...
Страница 195: ...06 03 01 02 for S E ASIA 03 03 05 03 04 EPSON STYLUS COLOR 900 No 7 10056 Rev 01 ...
Страница 197: ......
Страница 198: ......
Страница 199: ......
Страница 200: ......
Страница 201: ......