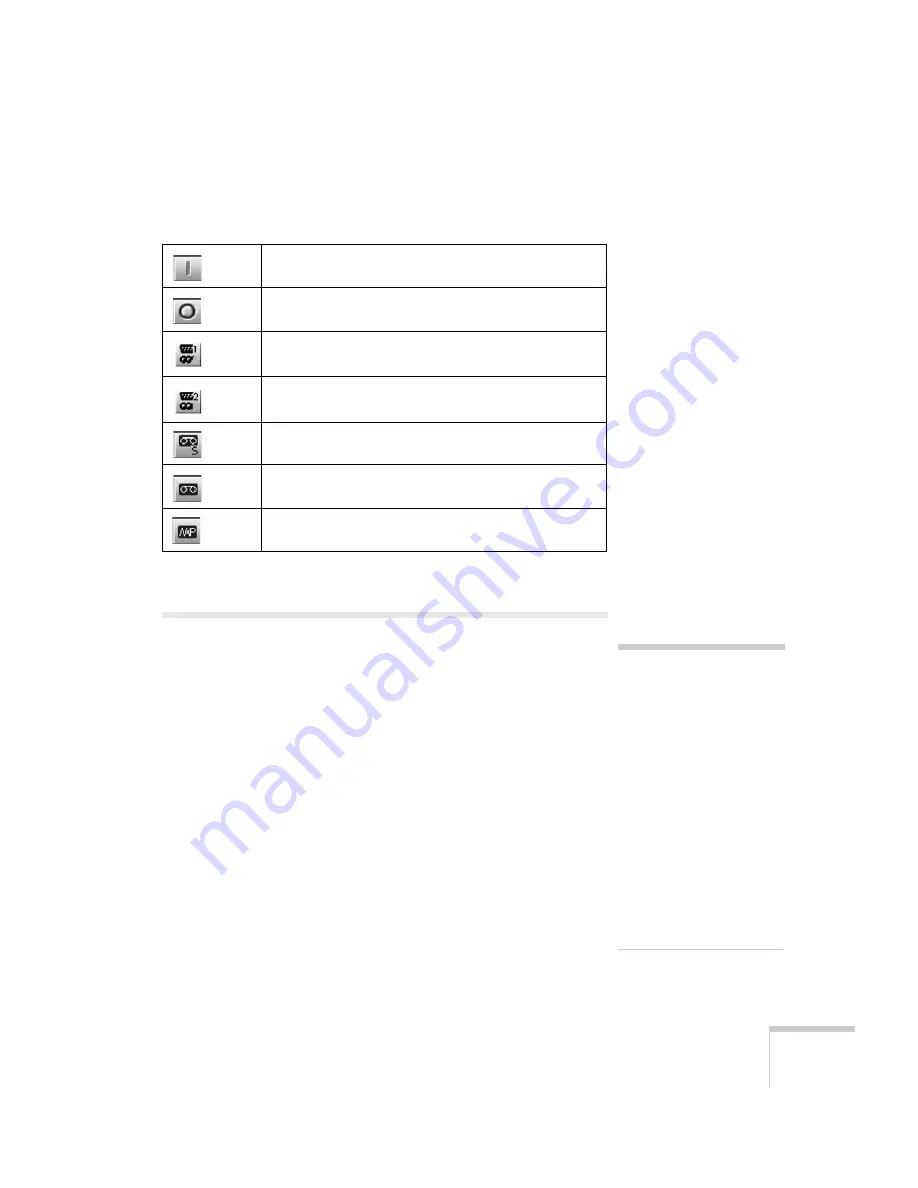
Managing Projectors
145
The following table explains the functions of the control buttons:
Using E-mail Alerts
You can set up e-mail alerts to warn you of problems with the
projector on either a wireless network or a wired LAN connection.
1. Do one of the following:
■
Insert the Epson 802.11g wireless card and set up your
projector to work in Access Point mode, as described
on page 68.
■
Configure your projector for a wired network, as described on
page 138.
2. Turn on your projector and remote control.
Control buttons
Turns the projector on
Turns the projector off
Changes the video signal to the
Computer/Component 1
port
Changes the video signal to the
Computer/Component 2
port
Changes the video signal to the
S-Video
port
Changes the video signal to the
Video
port
Switches the display to EasyMP
note
The projector must be plugged
in (projecting or in standby
mode) for you to be able to
connect to it. To access a
projector in standby mode, you
must select
Network ON
as
the Standby Mode setting in
the projector’s menu system
(see page 134.)
Remember that when Standby
Mode is set to
Network ON
,
the exhaust fan continues to
operate after the projector
enters standby mode.
Содержание 835p - PowerLite XGA LCD Projector
Страница 1: ...Epson PowerLite 835p Multimedia Projector User sGuide ...
Страница 14: ...14 Welcome ...
Страница 94: ...94 Presenting Through a Wireless Network ...
Страница 160: ...160 Managing Projectors ...
Страница 200: ...200 Notices ...
Страница 208: ...208 Index ...






























