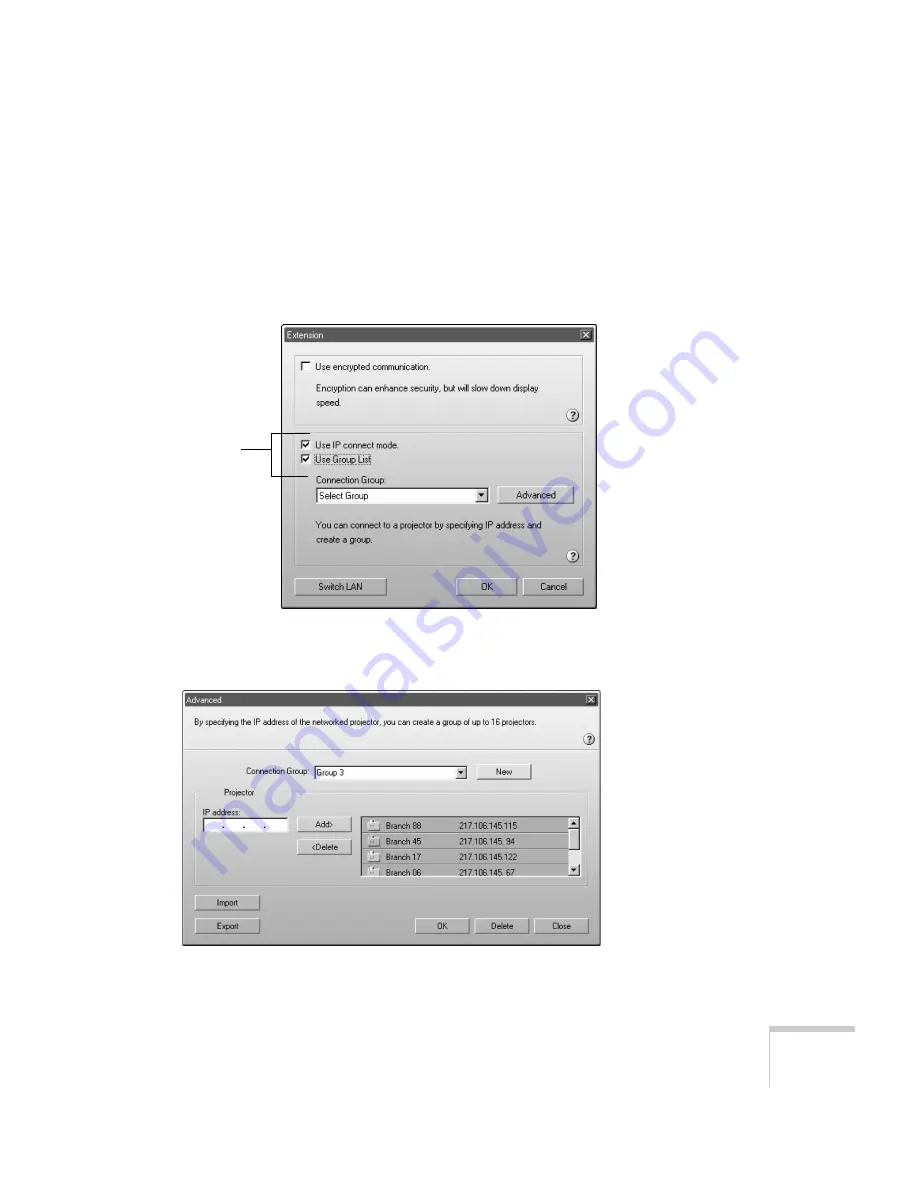
Managing Projectors
165
Importing a Projector Group
You can also import group information as a file to another computer
on the wireless network.
1. Start NS Connection. Then click the
Extension
button on the
EMP NS Connection screen. You see this screen:
2. Select
Use IP connect mode
and
Use Group List
. Then click
the
Advanced
button. You see this screen.
3. Click
Import
.
Select these
two boxes
Содержание 7850p - PowerLite XGA LCD Projector
Страница 1: ...EPSON PowerLite 7850p Multimedia Projector User sGuide ...
Страница 30: ...30 Displaying and Adjusting the Image ...
Страница 48: ...48 Using the Remote Control ...
Страница 100: ...100 Presenting Through a Wireless Network ...
Страница 122: ...122 Presenting from a Memory Card or Digital Camera ...
Страница 140: ...140 Using the Projector s Menus ...
Страница 192: ...192 Solving Problems ...
Страница 198: ...198 Software Installation ...
Страница 206: ...206 Technical Specifications ...
Страница 214: ...214 Notices ...
Страница 222: ...222 Index ...






























