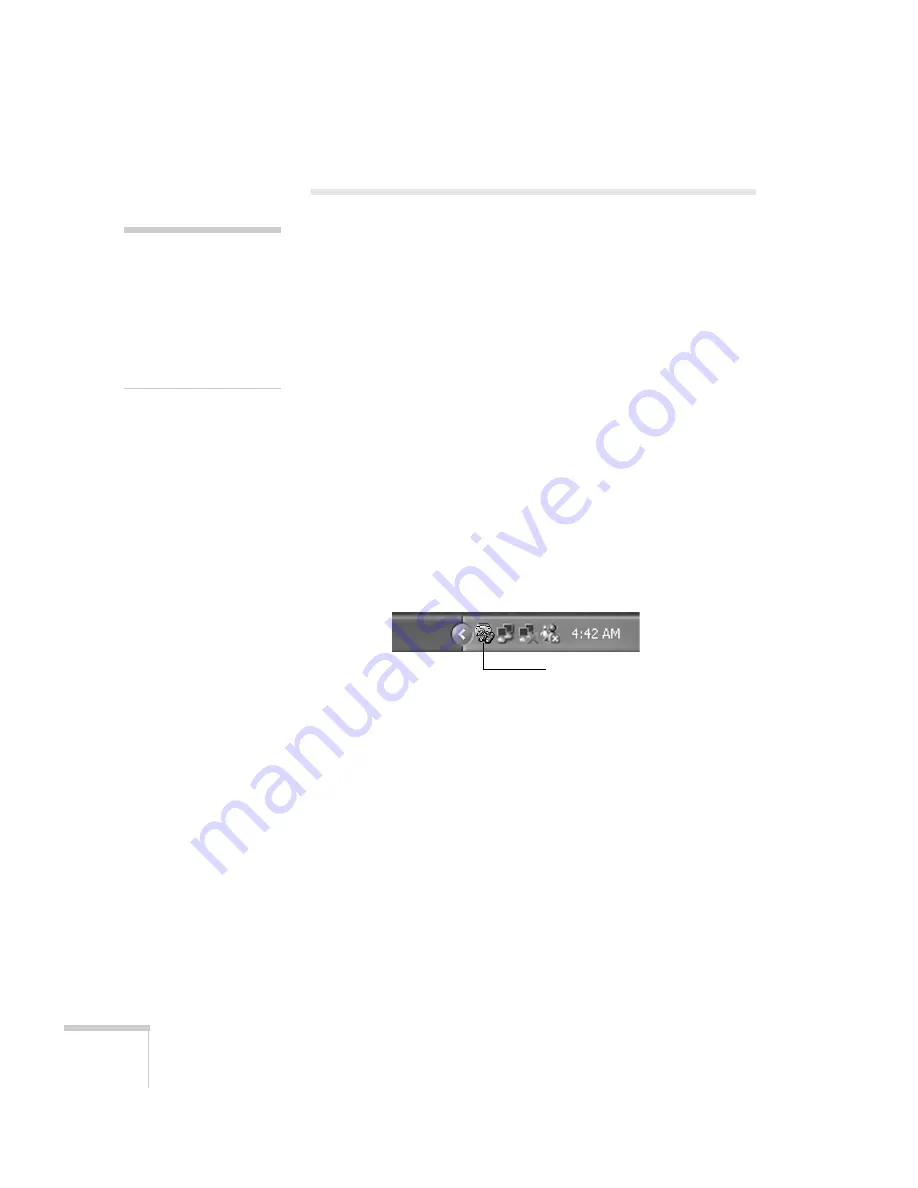
122
Managing Projectors
Using EMP Monitor
EMP Monitor lets you use a remote computer to manage your
projectors, whether connected wirelessly or over a wired network. It
lets you easily turn the projectors on or off (together or individually),
switch image sources, and check their status.
Before using EMP Monitor, make sure you’ve installed the software
(available for Windows only) as described on page 171. The
computer you’re using to monitor the projector should already
be connected to your network.
Opening and Closing EMP Monitor
To start EMP Monitor,
click
Start > Programs
or
All Programs >
Epson Projector > EMP Monitor
.
If you’ve added the program to the Startup programs folder, then it
may already be open. If so, click the icon in the system tray on the
lower-right corner of your screen to display the EMP Monitor
window:
To close EMP Monitor, right-click the program icon shown above
and select
Exit
.
note
If you want to monitor
projectors while they are in
standby mode, select
Standby Mode
in the
Extended menu, then select
Network ON
. See
Click here to start EMP Monitor
Содержание 755c - PowerLite XGA LCD Projector
Страница 1: ...Epson PowerLite 755c 765c Multimedia Projector User sGuide ...
Страница 14: ...14 Welcome ...
Страница 28: ...28 Displaying and Adjusting the Image ...
Страница 168: ...168 Solving Problems ...
Страница 186: ...186 Notices ...
Страница 194: ...194 Index ...
Страница 195: ......
Страница 196: ......






























